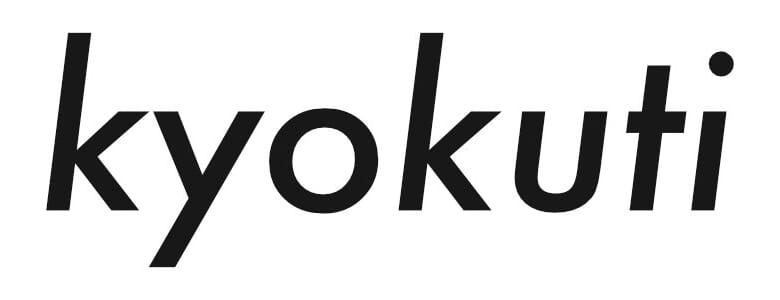「複数人のチーム体制で映像制作を進めたい」、そんなニーズに応える便利機能がDaVinci Resolveには搭載されている。
そのコラボレーション機能を利用するためにはBlackmagic Cloud(以下BC)の利用が必要になるものの、そのために発生するコストは800円/月ほど。たったこれだけでチームメンバーが世界中に散らばっていてもインターネットに繋がりさえすればチームとして同時にひとつのコンテンツ制作を進めていけると考えると安過ぎる出費、業務だけとはいわずプライベートでも利用してみる価値はある。
実はこの機能、Mac/PC自体の設定が分かりにくくたまに利用するといつも失敗してしまう…現在進めているビデオハッカソンイベントでも見事にこの問題に直面、久々に利用するとすぐに使い方を忘れてしまうような紛らわしい設定方法を毎回試行錯誤するのもバカらしいので備忘録がてら記事にしてみる。
これさえ読めば(多分)誰でもすぐにコラボレーション編集が可能になること間違いなし。
解説の前にシンプルな前提を設定
解説に入っていく前にまず簡単・シンプルな前提を設定しておく。
この前提に沿うカタチで説明していくが実際自分のシチュエーションで試す際は少し違った手順が発生する場合があるかと思うが、そんな時でも本記事で基本的な理屈とちょっとしたコツを掴んでしまえば特に迷うこともないハズだ。
【前提】
- 4人1組のチーム
- 全員がDaVinci Resolve(無償版・有償版の混在OK)、BCアカウントを所有している
- チームの誰か1人(今回はリーダーということに設定)がBCのサブスクプラン「Project Server」を契約している
- メンバー全員が基本的なMac/PCの使い方やITリテラシーを備えている
- 共有して進めるプロジェクトデータに関して全員のフォルダ・ファイル構造が完全に一致している
- チームの誰か1人(今回はリーダーということに設定)が映像やグラフィック、音声など全てのデータを用意しそれを他のメンバーと共有している
ここでほんの少し補足説明(クリエイティブ系ツールに詳しい人は読み飛ばし推奨)。
フォルダ構造が一致していることの重要性について正しく理解していないと個々のメンバーが最初のフォルダ作成の段階からつまずいてしまうことがあるため、まずは「フォルダ構造を一致させることの意味」をきちんと理解しておきたい。
ここらへんの理解にMacやPCの使い方やITリテラシーが必要となってくる。
詳細な説明は僕も面倒だし回りくどい書き方になってしまっては混乱を招いてしまうと思うのでシンプルな例え話をしてみる。
人が他人に宛てた手紙を送ろうとする時必要になるのは「住所」だが、これがフォルダ構造、ひいてはパスマッピングに関する理解とほとんど同じと考えればいい。
ひとつ違う点があるとするならメンバー全員が「同じ住所」というところ。
住所が日本の東京都世田谷区上野毛1-1-1だとすれば「日本(プロジェクトに利用するデータを集めたフォルダにおいて1番上のフォルダ)」の「東京(その下の階層にあるフォルダ)」の「上野毛(さらにその下)」の「1-1-1(1番下にあるファイル)」ということになって、当然これらのうちどれかひとつが間違ってもその郵便物は正しく送り先に届くことはない、これがファイルパス(≒パスマッピング)であり、作業者全員の中に同じ住所があるからパスマッピングの設定でまずは「日本」を指定しろということになるわけだ。
「日本」のある場所は人それぞれだがそれ以降の住所は一緒。メンバー各人が自分の環境内での「日本」を1度設定してやればその下にある東京都世田谷区上野毛1-1-1が自動的にリンクされ、これによって全員の環境で動画データや音声データといったプロジェクトの進行に必要なデータがDaVinci Resolve内で正しく表示されるようになる(これが正しくないと真っ赤な画面になり「オフライン」と表示されて作業ができない)。
なお、フォルダ構造の統一はできたとして、そこに格納するファイルたちのファイル名も全員統一が原則、リーダーからの指示でもない限りは「絶対に」勝手に変更してはいけない。それをやってしまうと上述した理由によりオフライン表示になって現場に混乱を持ち込むことになってしまうと肝に銘じよう。
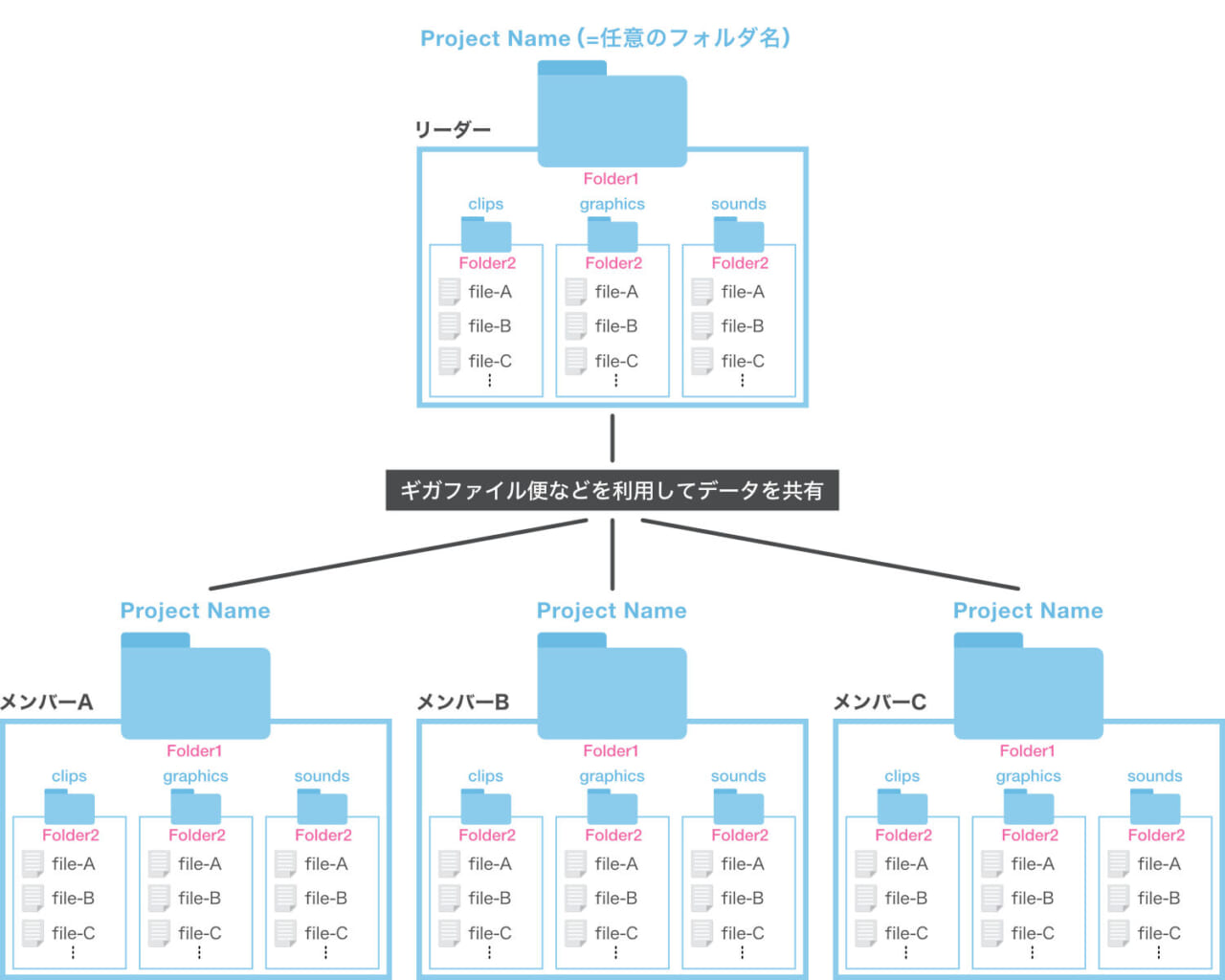
いざパスマッピングを設定していく
前置きが長くなってしまったがここからはパスマッピングの設定について説明していく。
全てのファイルを用意する立場であるリーダーとそれをもらうだけのメンバーでは設定内容が若干異なる。
今回の解説では省いているが、もしファイルを用意する立場のメンバーが複数人いる場合にはそれらメンバーはリーダーと同じ設定をする必要があるし、リーダーもデータを受け取る側としての設定を行う必要があり多少設定が複雑になりがち(高度なことをしようとするとさらに複雑になる)。まずは今回のシンプルな事例をきちんと理解するところから始めよう。
リーダー(今回は撮影データなど全データを他のメンバーに共有する唯一の役割も兼務)側の設定方法
まず、全てのデータを共有する側(リーダー1人)が共同作業の場となるプロジェクトを作成、その後プロジェクト設定内にある「パスマッピング」にアクセスして追加ボタンをクリック。
すると「日本」を指定するためのダイアログが表示されるので「日本(今回はちょうど今進めているビデオハッカソンプロジェクト「240806senamv」)」をクリックして「Open」をクリックすると設定完了。「保存先」の項目内に指定した「日本」が登録される。
あとは画面右下にある「保存」をクリックするだけ。これだけでリーダーの設定は完了、とてもシンプルで簡単。
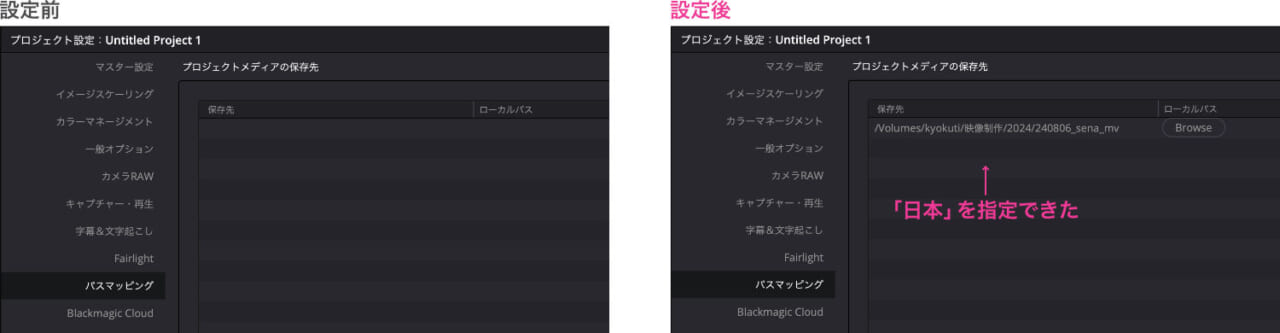
その他メンバー(今回はリーダーから一方的にデータをもらうだけ)側の設定方法
次にメンバー側の設定。
リーダーが作ってくれた共同作業用のプロジェクトを開き、プロジェクト設定からパスマッピングの設定項目を表示するとリーダーが登録してくれた「日本」が表示されているのが確認できるが、すぐ右隣に表示されている「Browse」ボタンをクリック。
するとリーダー側の時と同じように「日本」を指定するためのダイアログが表示されるので、自分の環境下にある「日本」を選択して「Open」をクリックすることでリーダーの「日本」とメンバーの「日本」が合致する。
お互いの「日本」が合致すればあとはシンプル、その下にある東京都世田谷区上野毛1-1-1が全て紐付いてお互いのデータへのリンクが確立する。
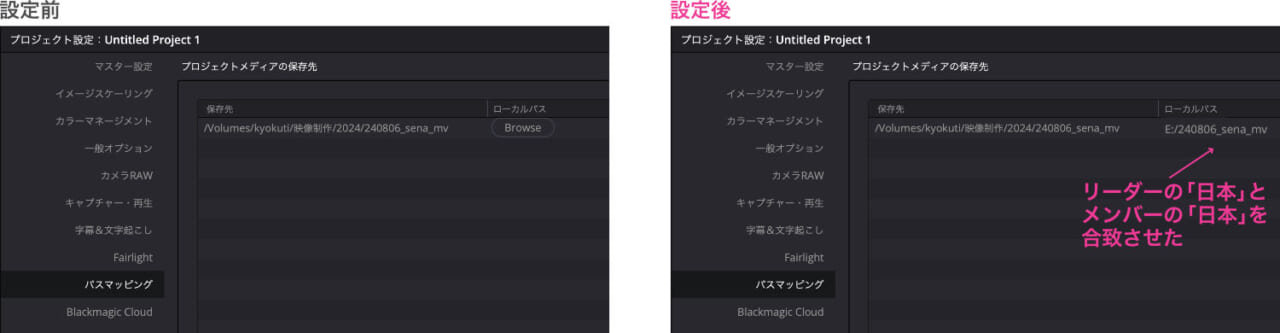
もしリーダーがすでにDaVinci Resolve内に映像や音声データなどを読み込んでいる場合、まだパスマッピング設定の済んでいないメンバーが開くとそれらの素材データは真っ赤なオフライン状態になっているが、パスマッピングの設定に成功して「保存」ボタンを押した瞬間にリンクが復旧してオフラインが解消される。
説明は以上となる、メンバー全員が設定を行えば全ての設定は終了、あとはオフライン表示から正常な表示に復旧した作業画面で思う存分編集作業を行うだけだ。
以上でBlackmagic Cloudを利用する際のパスマッピングに関する設定方法は終了となる。まだまだ複雑な設定方法があったりコラボレーション作業時にもいくつか気を付けるべき点があるなど、最初は「パッと始めてすぐスピーディーな編集を!」というワケにはいかないのが歯がゆいところだが、触っていけばそれほど時間もかからずに慣れることができると思うので心にゆとりを持ってじっくり取りかかってみてほしい。
▼キョクチが制作・販売している動画教材▼
グラフィック制作・PVやYouTube用の映像制作をやりつつ、YouTubeでのチャンネル運営サポートやコンサルティング、勉強会といったことを扱ってます。
割とヒマな人、2019年頃にアドビ製品を全部絶った「脱アドビ」を達成。
映像制作やYouTube、動画マーケティングなどに関する情報を配信中。