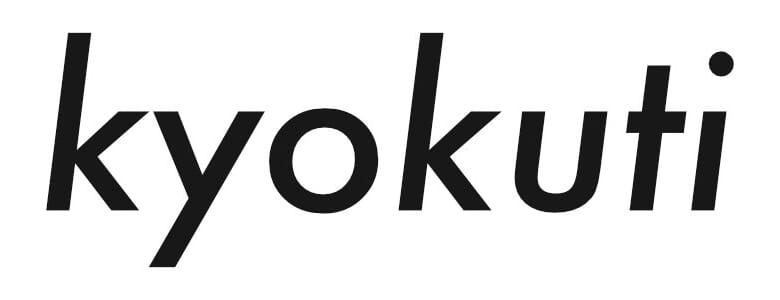DaVinci Resolveを初めて使ってみた人らしい書き込みで「ボタンが沢山あって難しそう」的な書き込みをよく見かける。
これまで色々なソフトを使ってきた身からすればそんなに大したこともないが、きっとそんな僕でも20年前にDaVinci Resolveに触れていたらきっと同じようなことを言うんだと思う。
とはいえ基本的なカット編集程度の使い方であればアドビのPremiere Proとほとんどやることも変わらないので至極シンプルなDaVinci Resolveだが、最初に触った時に初心者だけでなくほとんどの方が戸惑うであろう機能、というより仕様がある。
それが「DaVinci Resolveにはドキュメントデータが存在しない(ように見える)」ということだ。
他のソフトとは大違い!? DaVinci Resolveならではの保存機能
一般的なソフト、ここではPremiere Proを例にあげることにする。Premiereであれば新規ドキュメントを立ち上げて軽く編集、そしてそれを保存するとなれば「ファイル」→「保存」、ショートカットキーを利用するとCommand + Sで保存ダイアログが立ち上がってドキュメントのファイル名を決定した後保存となる。
この一連の操作方法は世の中の99%以上のソフトで共通しているものだと考えているが、これに関してDaVinci Resolveは残りの1%側だ。
つまり保存場所を選べない。場合によっては保存ダイアログは表示されるものの、そこで決定できるのはあくまでもプロジェクト名のみであって保存場所を選べるようなことはない。
これはDaVinci Resolveの仕様であるので仕方がないものの、ある程度PCでの作業に慣れている人ほど違和感を感じるであろうこの「作法」はDaVinci Resolveをはじめとする一部のソフトの利用において登場するキーワード「データベース」の存在によるものだ。
データベースは「素材の実データ以外の全てが一ヶ所に集まる巨大な格納庫」
データベースなんて聞くと中央集権的な巨大なシステムを想像してしまうがそんな大それたモノではない。要は編集や各種素材のリンク情報といった各種情報が一ヶ所に集まっているというだけで、その保管場所は通常だと以下のようになる。
Macintosh HD → ユーザ → ユーザー名 → ライブラリ → Application Support → Blackmagic Design → DaVinci Resolve → Resolve Disk Database
これはMac環境での保管場所ではあるがWindows環境でも似たような階層構造でデータベースが保管されているハズだ。ポイントとしては映像や画像、音声データなどといった素材の実データはここには含まれず、あくまでもリンク情報のみがデータベースに含まれるという仕様になっているので、Premiere Proなどと同様に編集中に素材データを元あったフォルダから別の場所へ移動するなどするとすぐさまそのデータがオフライン状態になってしまう。
DaVinci Resolveをインストールした直後は上述した場所に作られるこのデータベースだが、実はいつでも2つめ3つめと作ることができる。そしてその時には保存場所を自分で決めることができるので「データの保存場所は絶対に自分で決めたいマン」はそうやって管理するといいかもしれない。
DaVinci Resolve(ダビンチリゾルブ)の基本的な使い方を解説した無償の動画教材「DaVinci Resolve基本マスターコース エクストリーム -Lite-」を配布しています。エディットページやカラーページ、Fusionの概要や大まかな機能について解説しています。
「DaVinci Resolve基本マスターコース エクストリーム -Lite-」紹介ページ
https://kyokuti-creator-school.teachable.com/p/davinci-resolve-extreme-lite
▼キョクチで制作・販売している動画教材▼
グラフィック制作・PVやYouTube用の映像制作をやりつつ、YouTubeでのチャンネル運営サポートやコンサルティング、勉強会といったことを扱ってます。
割とヒマな人、2019年頃にアドビ製品を全部絶った「脱アドビ」を達成。
映像制作やYouTube、動画マーケティングなどに関する情報を配信中。