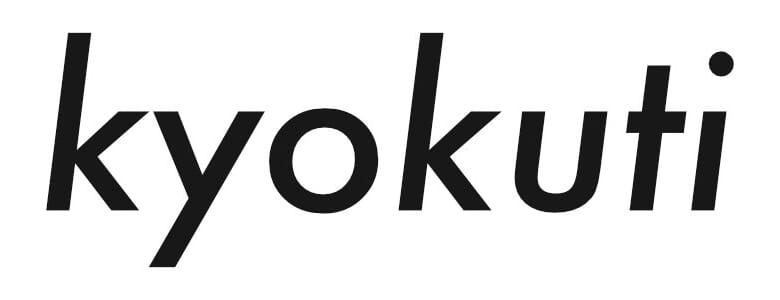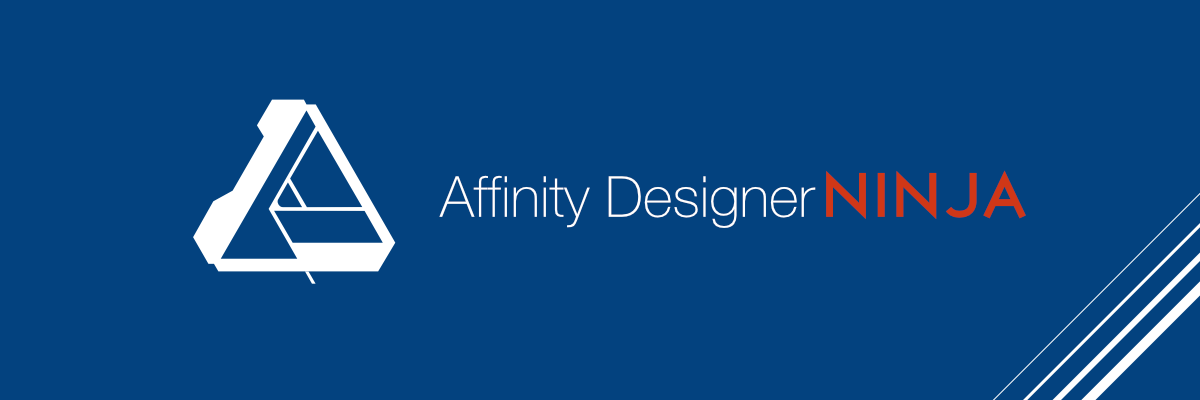
いよいよやってまいりました「ノードツール」。地味なようでいてペンツールに並ぶほど重要性の高いこのツールを文章で説明し尽くすことは僕の脳みそでは到底不可能。黙って本記事最下段付近にある動画を参考にしてください(最初から説明を諦めている)。きっと初心者の方でもすんなり使い方をマスターできるハズ。
一見するとただの移動ツール。だがしかし…
このノードツール、アイコンが移動ツールに似ているところからも想像できるようにオブジェクト(ここでは「シェイプ」を指す。意味は後述)を選択したり移動したり、はたまた拡大・縮小に使ったりと機能まで移動ツールとそっくり。誤って移動ツールを選んでしまわないようにという意味も込めて極力ショーカット(ノードツールのSカットキーは「A」)でツール選択してやるようにしよう。
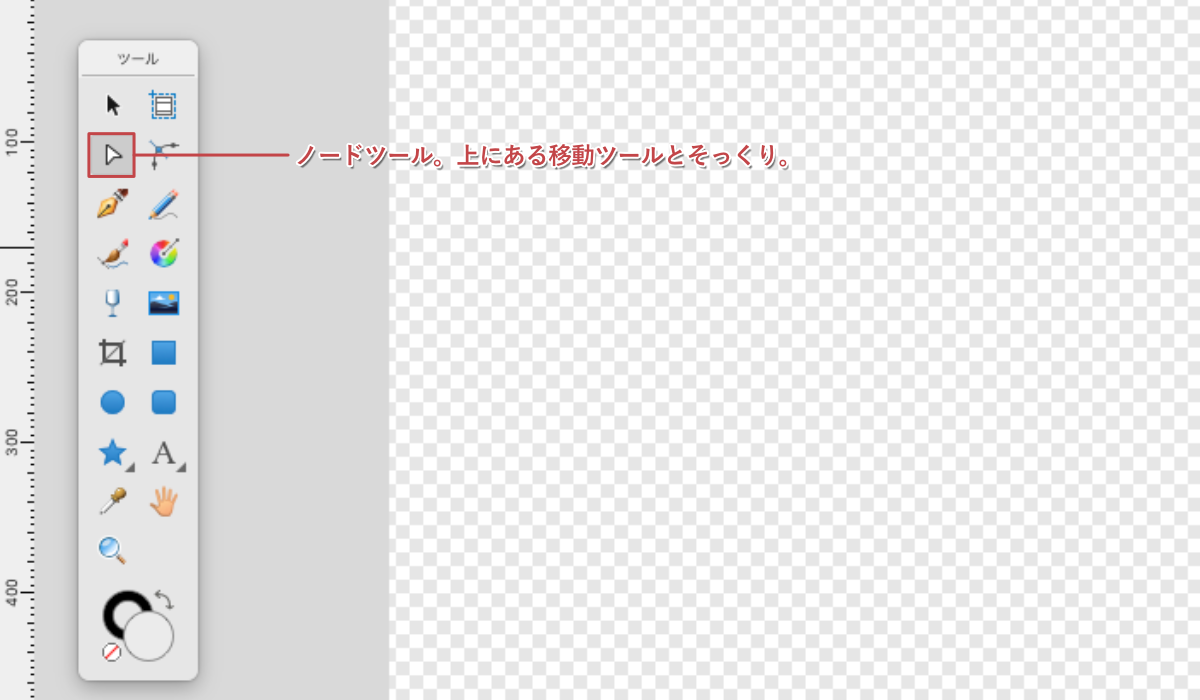
ノードツールのアイコン。移動ツールと見た目がそっくり。
ノードツールに切り替え、何も考えずに長方形ツールや台形ツールで作ったオブジェクトに対してノードツールを使っても移動ツールを使っているのとそれほど変わらない。じゃあどうすれば本来の機能が使えるのかというと「オブジェクト(シェイプ)をカーブに変換した後」に使うのが正解ということになる。
実は、以前紹介した「長方形ツール」で作成したオブジェクトはAffinity Designerでは「シェイプ」と呼ばれるもの。これがどういったものなのかということを文面で表すことは難しいのでスルーしといてざっくり書くと「オブジェクトの形状を大まかにいじることはできるけど細かい形状変化はできない」。要は、細かい作業をする時はシェイプというオブジェクト(長方形ツールで作った四角形や台形ツールで作った円形などなど)を「カーブ」に変換してやる必要がある。
で、ここで出てきたこのカーブというオブジェクトを制御してやるためのツールがノードツールということになるワケだ。カーブへの変換方法は簡単、シェイプオブジェクトを移動ツールなりノードツールなりで選択した状態でコンテキストツールバーに表示される「カーブに変換」ボタンを押してやるだけ。
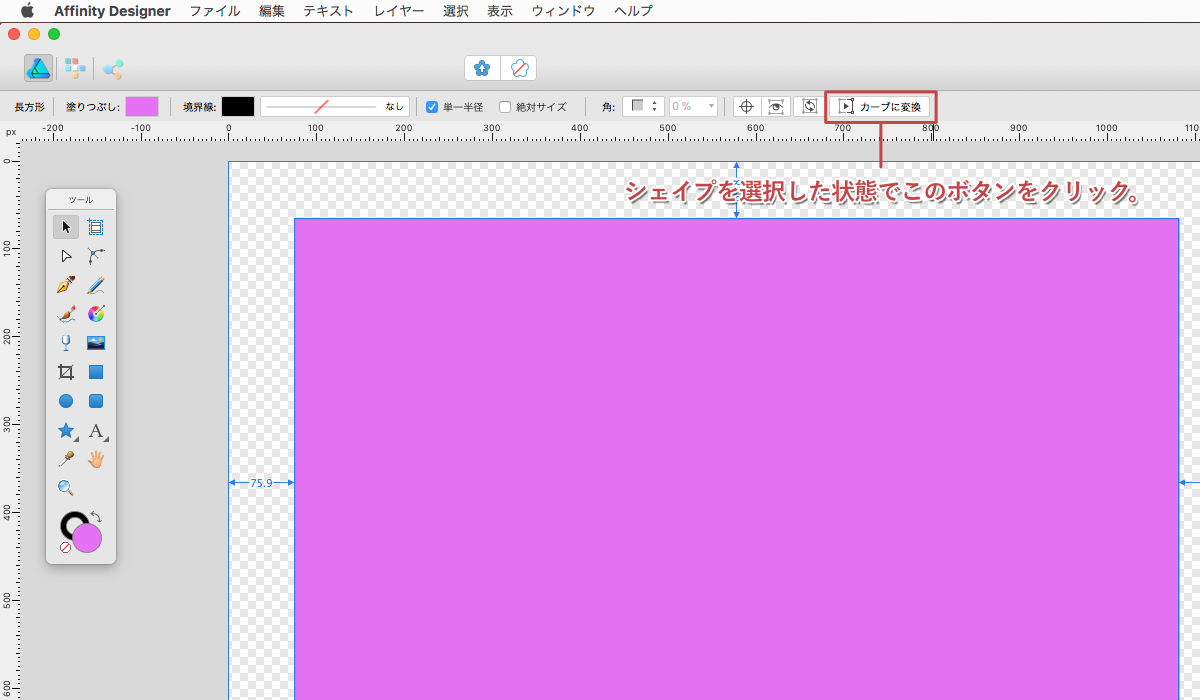
対象のシェイプオブジェクトを選択するとコンテキストツールバーに表示される「カーブに変換」ボタン。
変換した後はノードツールで自由自在
シェイプをカーブに変換してしまうとシェイプ時にあったいくつかの変形オプションが利用出来なくなってしまうため注意が必要ではあるものの、カーブに変換してしまえばノードツールを使って(正確にはペンツールやいくつかのツールを併用して)その形状を自由自在に変えていくことができる。
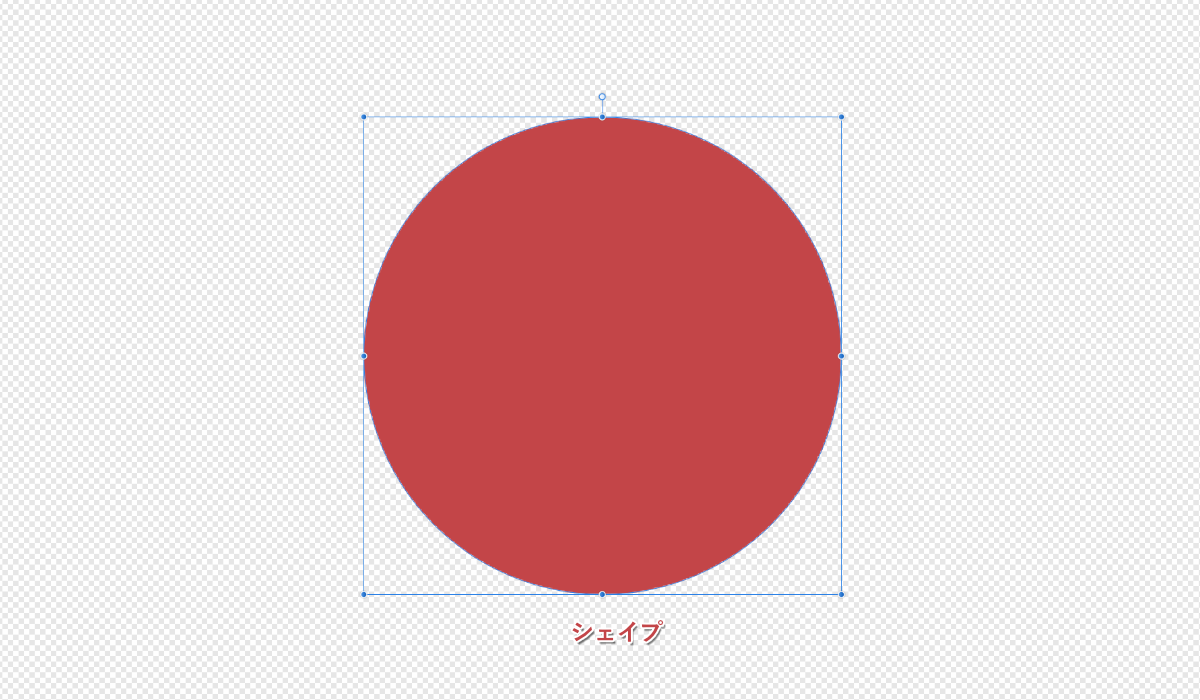
シェイプのままの状態。選択範囲(ブルーの枠)が四角形で示されている。
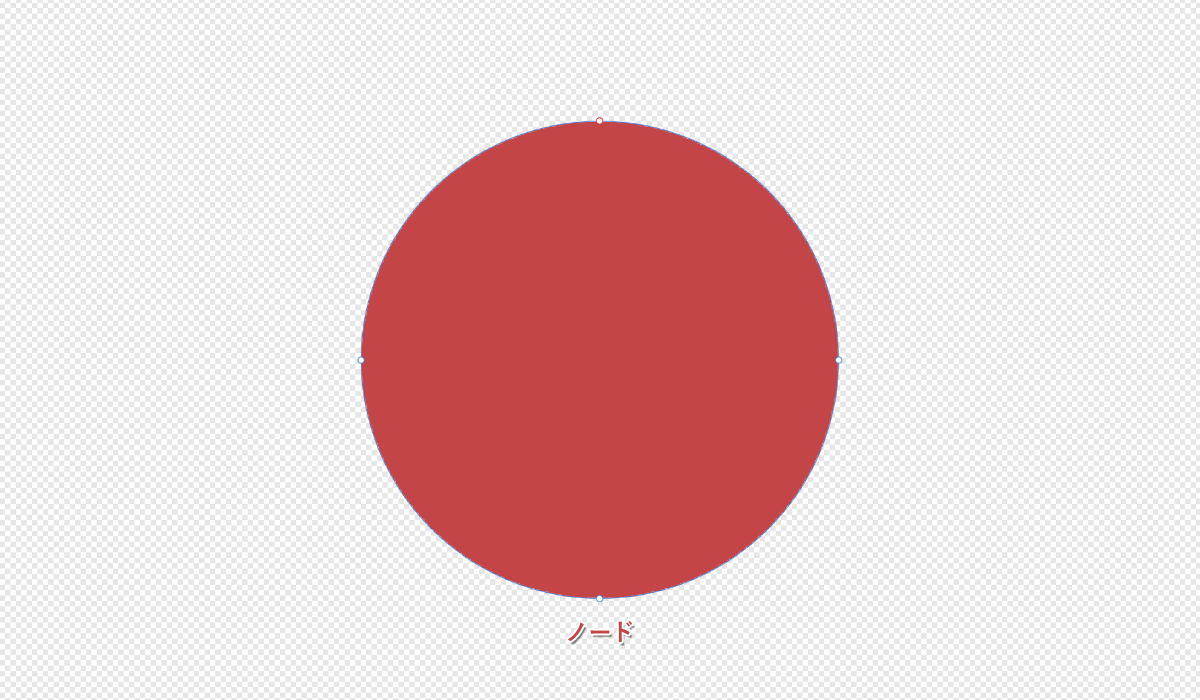
シェイプに変換すると選択範囲の表示が変わる。
さて、まだまだ説明は続くワケだけど文章で説明するのはここまでにしておいて、続きは動画をご覧いただければと思う。なんてったって動画ですら20分を超える長尺を使わないと説明しきれない複雑な操作方法やオプションの数々…これを文章で表そうというのはさすがにイヤだ。
このツールを覚えることができればいよいよAffinity Designerの可能性が見えてくるかもしれないっていうほどの重要なツール、何が何でも習得しよう。
■今回出てきたその他のツール
最後に、Facebookで「Affinity Designer Japan」という名称でちょっとしたユーザーグループを運営しています。FBのアカウントさえ持っていれば誰でも閲覧可能・入会可能なので、少しでもAffinity Designer関連の情報に触れたいという方は是非ご参加ください。
毎回YouTubeでクリエイター向けの情報やレビューを配信しています。よければ以下よりチャンネル登録お願いします。
グラフィック制作・PVやYouTube用の映像制作をやりつつ、YouTubeでのチャンネル運営サポートやコンサルティング、勉強会といったことを扱ってます。
割とヒマな人、2019年頃にアドビ製品を全部絶った「脱アドビ」を達成。
映像制作やYouTube、動画マーケティングなどに関する情報を配信中。