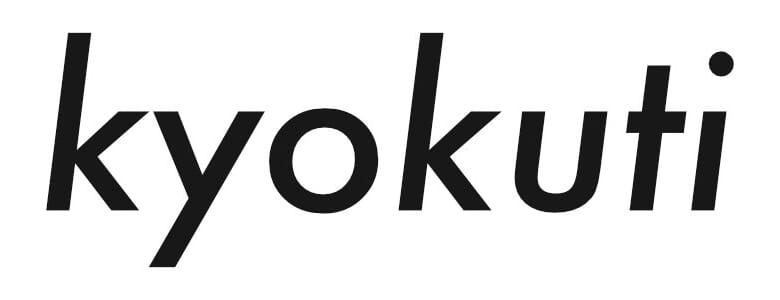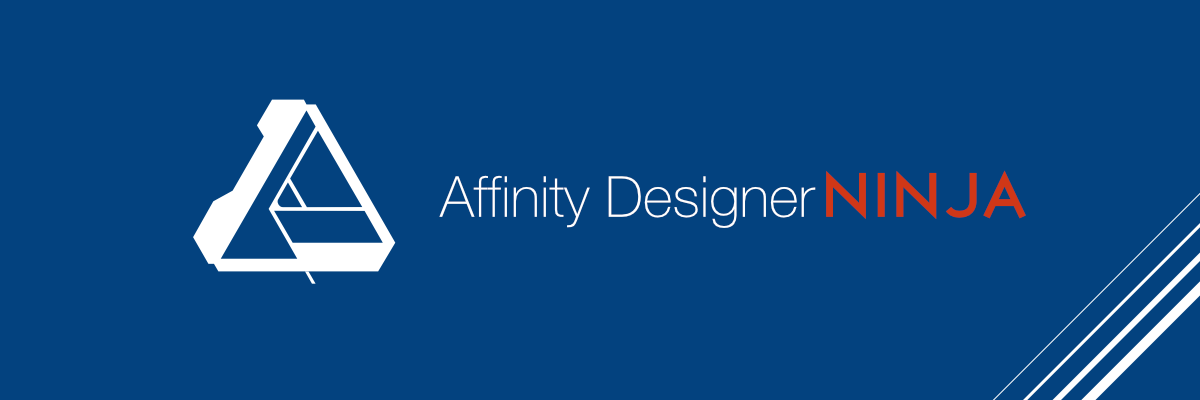
Affinity Designer初心者のためのチュートリアルシリーズ「Affinity Designer NINJA」、今回は「移動ツール」を説明します。
移動ツールとありながら「オブジェクトを選択するのに大活躍」っていう大事な役目もあるツールなのでしっかりとその基本機能を押えましょう。
利用頻度はトップクラス。移動だけじゃないその使い方
移動ツールはその名称に騙されやすいもののいくつかの機能を兼ねている。
まず、移動させる以前の問題で対象のオブジェクトを選択するのに利用するし拡大・縮小や回転などにも利用する。AdobeのIllustratorでは役割がほとんど同じである「選択ツール」「拡大・縮小ツール」「回転ツール」と3つの機能が単独のツールとして存在している。個別の機能になっているだけあって細やかな設定が可能というメリットはありつつも、そのおかげで使い勝手に関して煩雑さがが増しているのも事実。よほどテクニカルな案件でない限りAffinity Designerの流儀の方が扱いやすく習得しやすいのでベターだと思う。
このツールの特徴として、選ぶオブジェクトによってコンテキストツールバーの項目が変化することが挙げられる。例えば、長方形ツールで作成した四角形のオブジェクトを選択した時と、台形ツールで作成した円形のオブジェクトを選択した時とではその内容が全く違ってくるため、最初の頃は極力その変化を見逃さないよう慎重に作業を進めた方がいい。
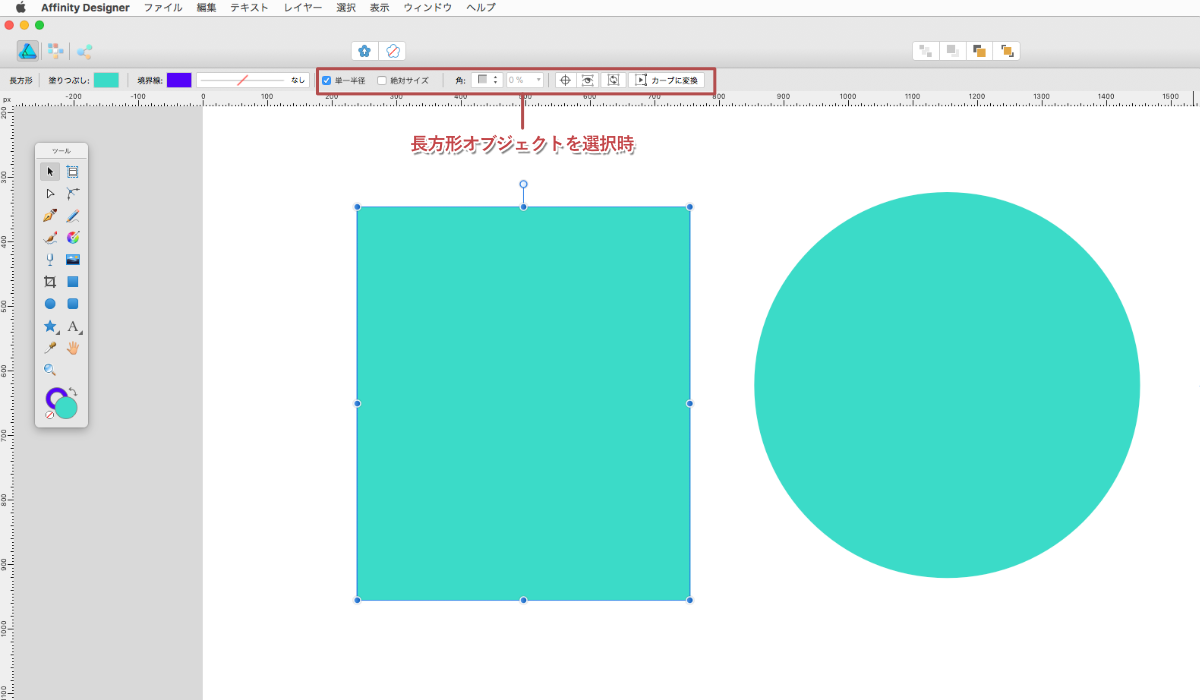
長方形のオブジェクトを選択。コンテキストツールバーには長方形オブジェクト用のメニューが表示される。
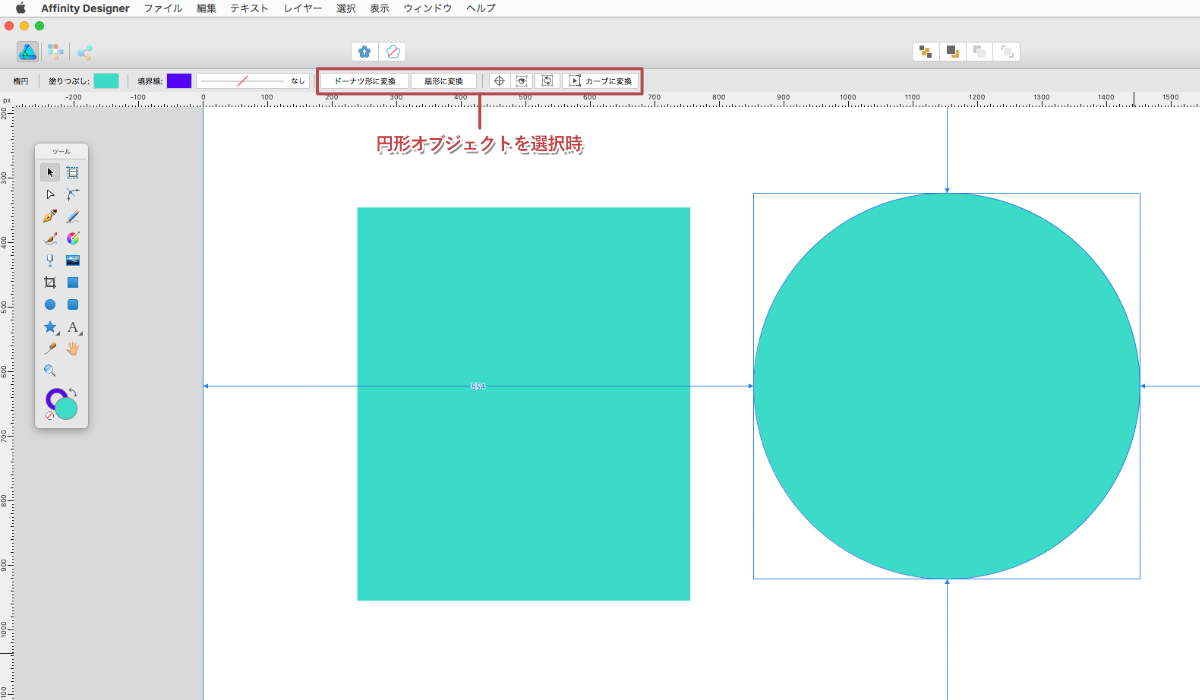
次に、円形オブジェクトを選択。今度は円形オブジェクト用のオプションが表示されているのが分かる。
選択方法は様々。自分の使い方と状況に応じて使い分けよう
次に、対象のオブジェクトがひとつではなく複数ある場合の選択方法について説明する。
オブジェクトをひとつ選択している状態でふたつめ以降のオブジェクトを何も考えずに選択すると、最初に選択していたオブジェクトの選択が解かれ、代わりにふたつめのオブジェクトのみが選択されてしまう。
連続してオブジェクトを追加選択していくためにはshiftキーを押しながら対象のオブジェクトを選択していけばよく、ここらへんはIllustratorと同じ使い方となっている。
また、その選択方法自体もひとつということはなく様々な方法がある。この部分に関しては最後に掲載している動画を参考にしてもらいたいが、つまるところ「自分に合った使い方、状況に応じた使い方が重要」ということだ。
最後に、動画内では紹介しきれていなかった設定画面について補足しておく。
直感的で便利なAffinity Designerではあるけれど、この選択方法に関してはデフォルト状態のままだと使い勝手がよろしくない。
具体的にはマウスのドラッグで複数のオブジェクトを選択する際、対象のオブジェクトを「全て」覆わないと選択できないのがデフォルトとなっていて、Illustratorのように対象オブジェクトを「全て」ではなく「一部」でも触れていれば選択できるようにしておいた方が圧倒的に使いやすいというのが個人的な感想。そんな使い方を実現するための設定方法は以下の画面を見てもらえれば分かるようにとても簡単、選択方法を少しでも快適にしたいとお考えであればこの設定を強くオススメします。
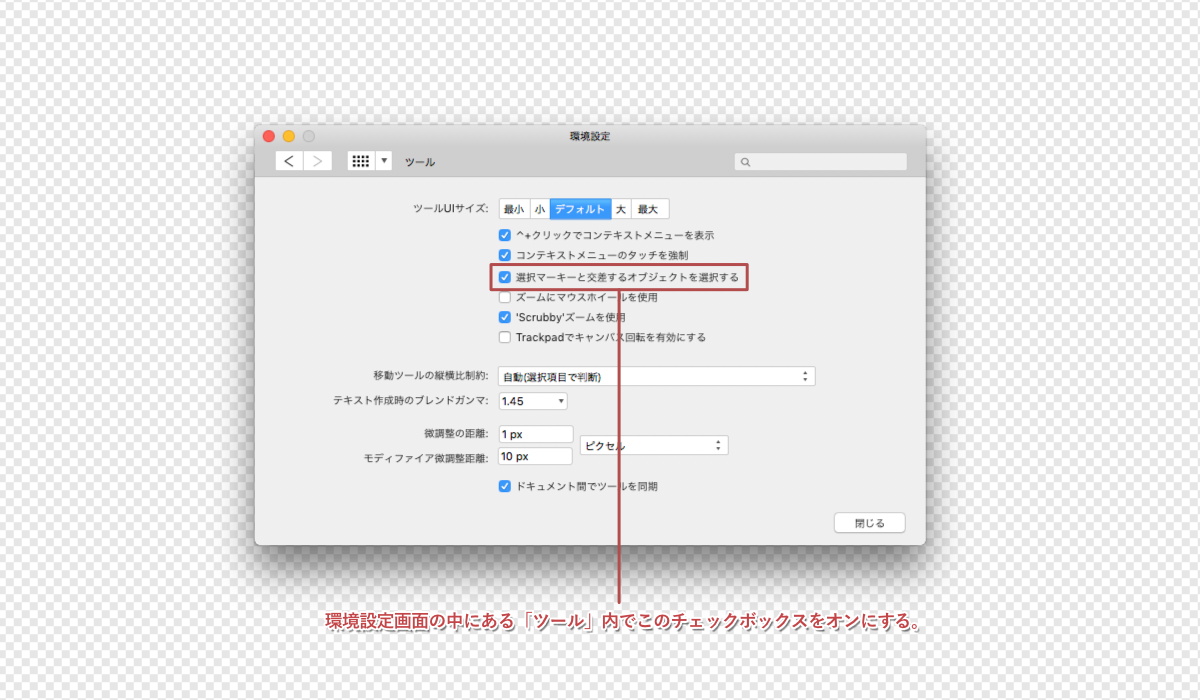
Mac版だとメニューバーにある「Affinity Designer」→「環境設定」→「ツール」でアクセス可能。
■今回出てきたその他のツール
・長方形ツール
・台形ツール
最後に、Facebookで「Affinity Designer Japan」という名称でちょっとしたユーザーグループを運営しています。FBのアカウントさえ持っていれば誰でも閲覧可能・入会可能なので、少しでもAffinity Designer関連の情報に触れたいという方は是非ご参加ください。
毎回YouTubeでクリエイター向けの情報やレビューを配信しています。よければ以下よりチャンネル登録お願いします。
グラフィック制作・PVやYouTube用の映像制作をやりつつ、YouTubeでのチャンネル運営サポートやコンサルティング、勉強会といったことを扱ってます。
割とヒマな人、2019年頃にアドビ製品を全部絶った「脱アドビ」を達成。
映像制作やYouTube、動画マーケティングなどに関する情報を配信中。