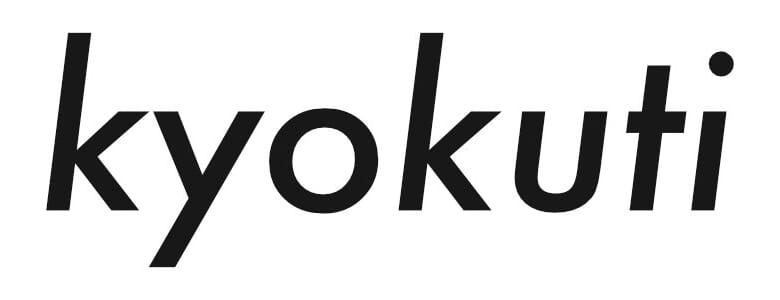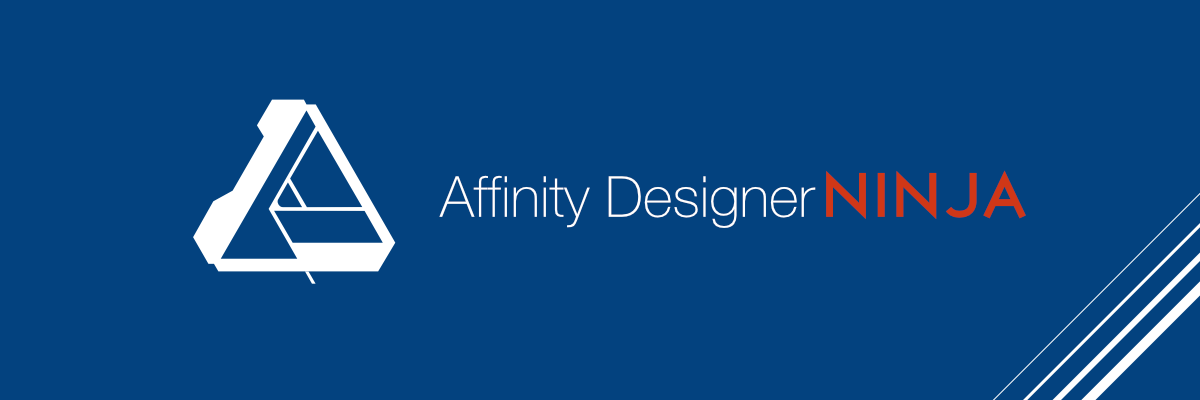
AdobeのIllustratorにせよAffinity Designerにせよ、自分が常日ごろこういったクリエイティブ系のアプリでどういった機能を良く使うかっていうことを考えた場合、出てくる答えはシンプルで「移動ツール」「ペンツール」「長方形ツール」あたりとなる。
移動ツールに関しては以前その使い方を説明した動画を公開したので詳細はそちらに譲り、ペンツールは後日配信予定。最後の「長方形ツール」が今回説明させてもらうツールです。
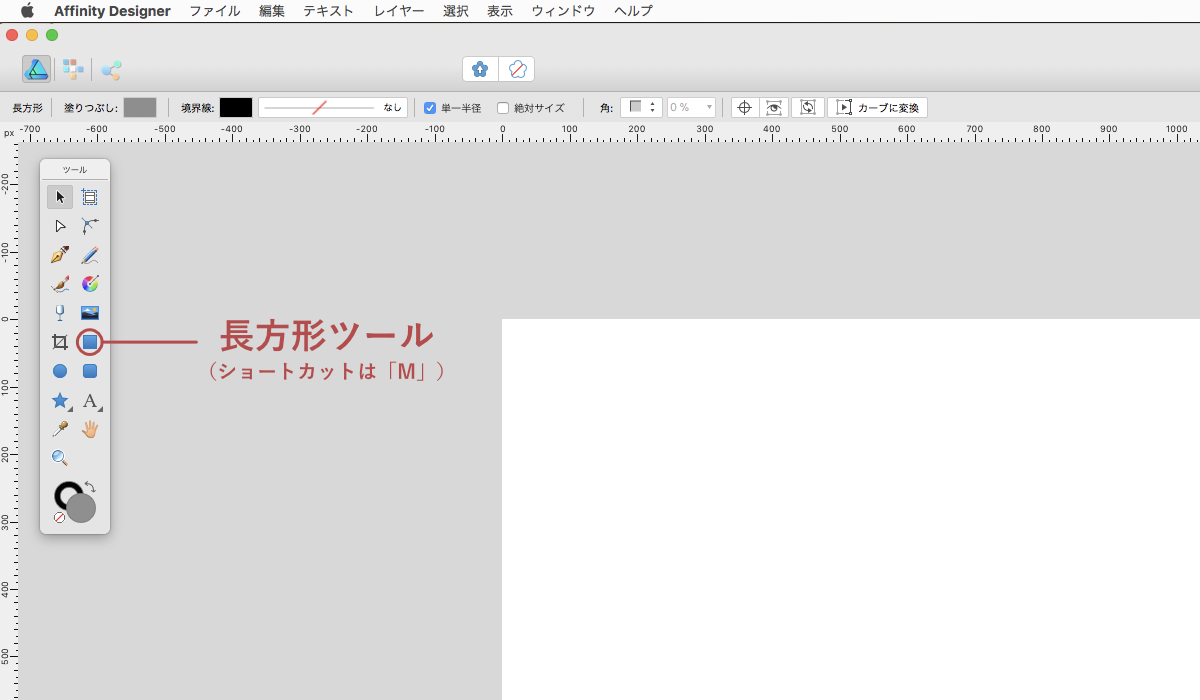
長方形ツール。Illustratorでも同じ名称。
超シンプルな基本機能。使い方次第では複雑な形状も
長方形ツールは分かりやすく書くと「四角形(矩形)を作るツール」。画面内の任意の場所でドラッグすると、そこを基点としてドラッグした分だけの長方形オブジェクトができ上がる。なんだそれだけかと思うかもしれないけど、世の中のデザインってそんなシンプルなものの組み合わせでできているモノが多い。試しに何かしらのチラシなりを真似てみると分かりますが基本的にみんなシンプル、要は基本は大事ってことです。
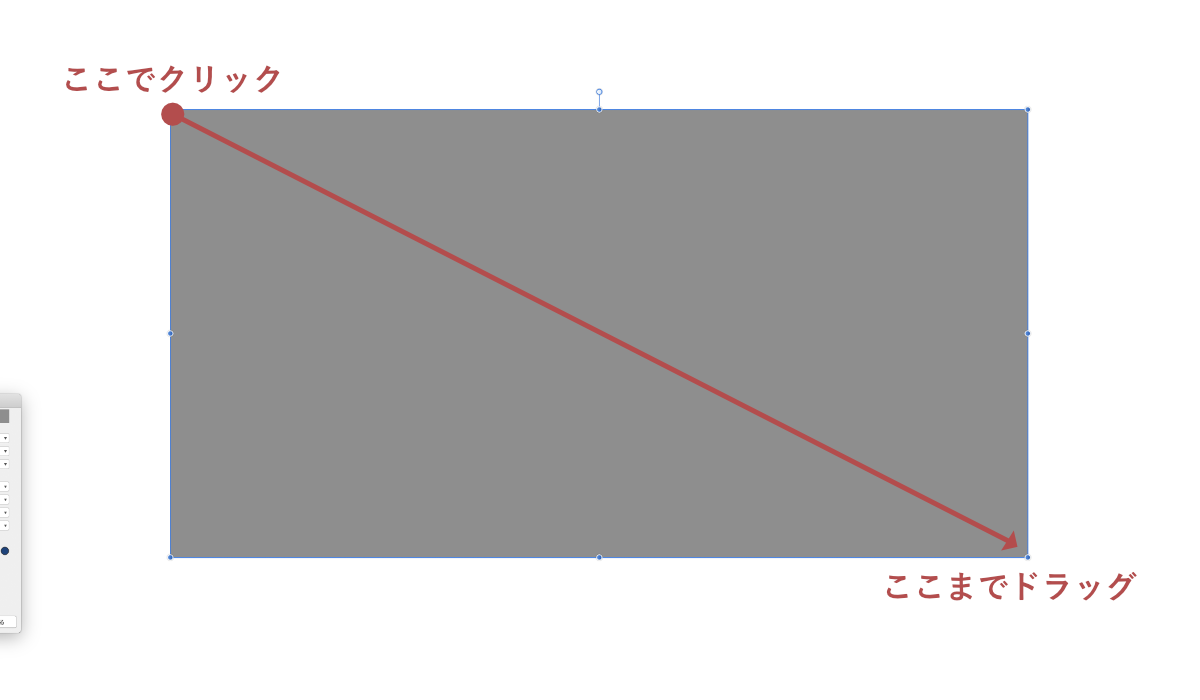
実際に長方形を作る。クリックした部分を基点に長方形オブジェクトができ上がる。
コンテキストツールバーから多彩な機能にアクセス可能
Affinity Designerは使用しているツールによって画面上部にあるコンテキストツールバーの内容が変化する。具体的には選択しているツールのオプション機能が表示されるようになっているわけだけれど、ここの機能を使うとただの長方形オブジェクトが簡単に複雑な形状に変化させることができる。
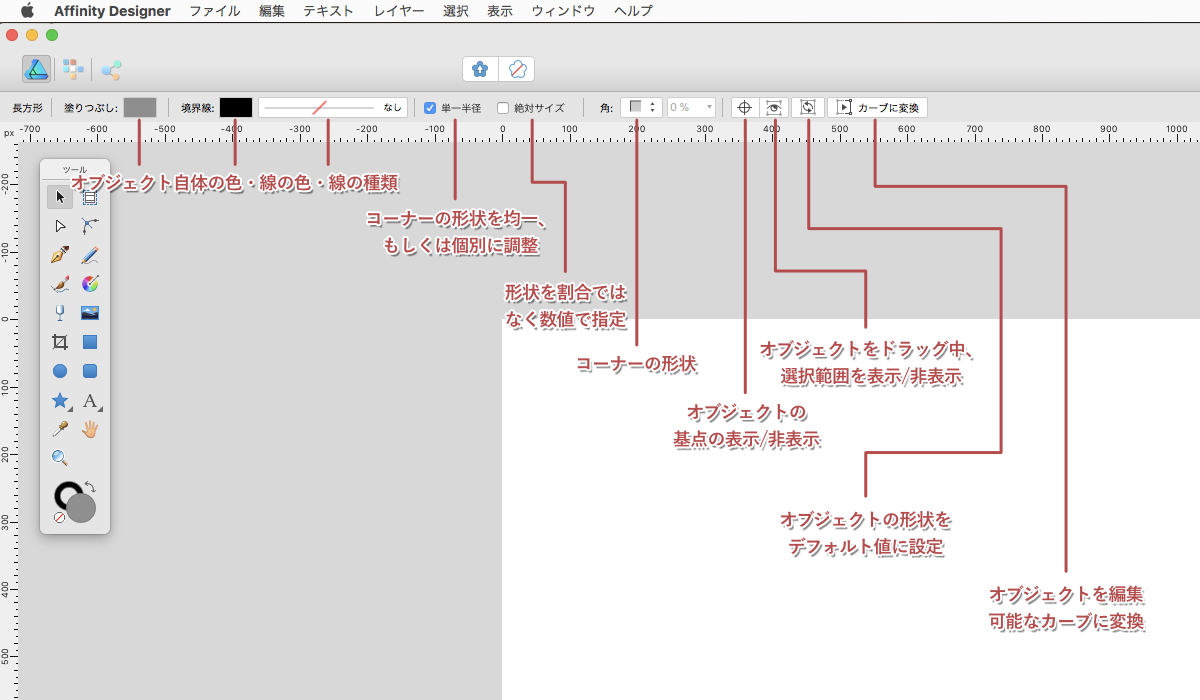
画面上部に表示されるコンテキストツールバー。長方形ツールを選択している場合、このようなオプションが表示される。
ここらへんの説明を文章でしてしまうとそれだけで気の遠くなるような労力と文字量になってしまうので、詳細は動画の方を参考にして欲しい。ものによってはこの機能だけでほとんどのデザイン要素を作れてしまう案件もあるかもしれないというほど多彩で、Illustrator以上の使いやすさ・機能性を持っている。
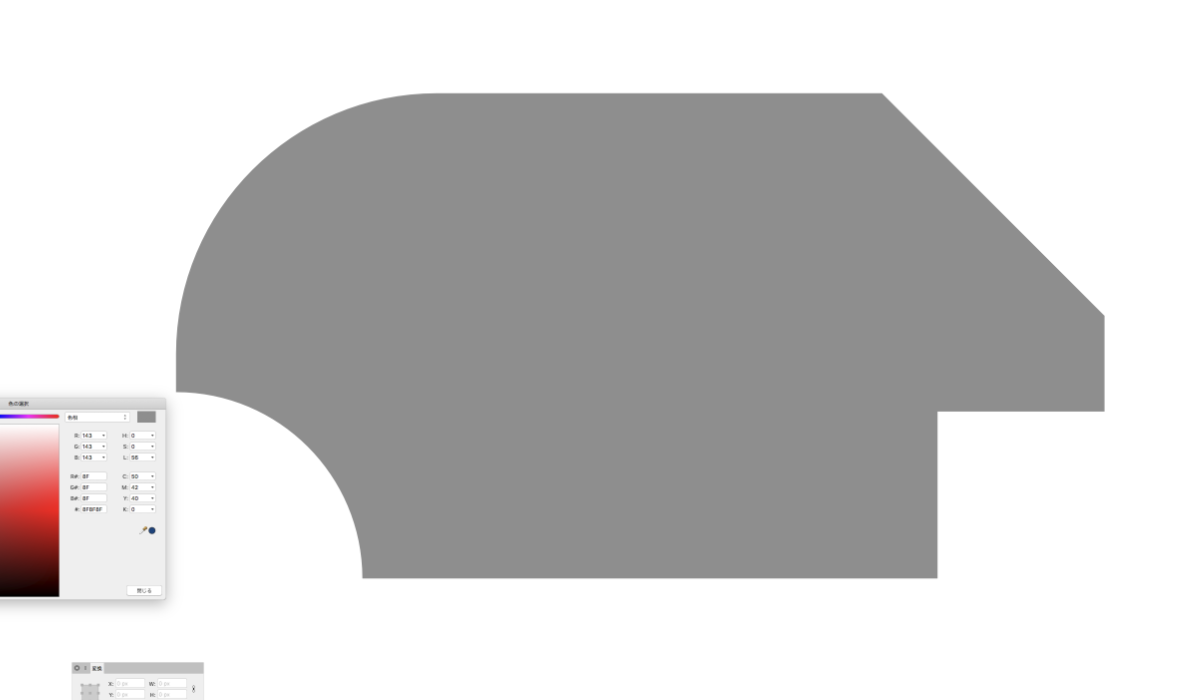
オプションの設定例。シンプルな長方形オブジェクトが特に難しい操作も必要なく複雑な形状に。
■今回出てきたその他のツール
最後に、Facebookで「Affinity Designer Japan」という名称でちょっとしたユーザーグループを運営しています。FBのアカウントさえ持っていれば誰でも閲覧可能・入会可能なので、少しでもAffinity Designer関連の情報に触れたいという方は是非ご参加ください。
毎回YouTubeでクリエイター向けの情報やレビューを配信しています。よければ以下よりチャンネル登録お願いします。
グラフィック制作・PVやYouTube用の映像制作をやりつつ、YouTubeでのチャンネル運営サポートやコンサルティング、勉強会といったことを扱ってます。
割とヒマな人、2019年頃にアドビ製品を全部絶った「脱アドビ」を達成。
映像制作やYouTube、動画マーケティングなどに関する情報を配信中。