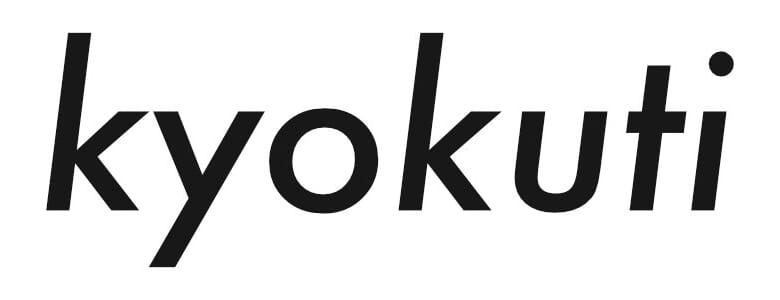写真業界、特にハイブランドの広告カメラマンにとっては定番ともいえる高性能写真管理アプリの「Capture One Pro(以下C1)」。3年ほど前にサブスクプランに加入して以来、しっとりとした品のいいレンダリング結果を出力してくれるのがとても気に入っていて毎日のように使っているこのツールで、基本的な機能のはずなのにずっとその方法がわからず、つい先日になってようやく解決することのできた「写真の再リンク」について解説する。
有名なのに間違いなくユーザー数極少、マイナーなC1だが、その中でも再リンクの問題に悩まされているユーザーは多いと思うので、僕自身の備忘録を兼ねて極力詳細に説明するようにする。
解決法が見つけられない原因はバージョン違いによる「表記ブレ」
この問題、C1を購入してから数年経つがこれまで解決方法がわからないでいたと書いたが、それというのもこのソフト、バージョンによってかなり機能の表記ブレがありただでさえ情報が少ないのにそのどれもが古いもので、右クリックして出す「コンテキストメニュー」の表示内容が違ってしまっている上に問題を解決してくれそうな名称の機能が最新版では影も形も見あたらなかったりする。
ちなみに、今回の問題の解決にはコンテキストメニューを利用するのが必須。
また、このコンテキストメニューの内容が 「マウスカーソルの微妙な位置の違い」によって変わってしまうためこれまた混乱のもとになってしまっているのが本当に困りもので、使い方の学習をより困難なものにしている。
今回は解決法のみを説明するので全体を通して簡単な操作に思われるかもしれないが、方法を知らないまま触っているとハマる人の割合はかなり高いはずだ。
長年悩まされていたこの問題(たとえば、長期出張中に撮影した大量の写真素材を外付けストレージに保存した場合、それをC1に読み込んで管理していると帰宅しそれら写真データをメインのストレージに移した時にデータの再リンクができないと出張中に加えた現像設定やレーティングなどをリセットされる羽目になる。※カタログデータはラップトップとデスクトップの両方で同期していることを前提とした説明)、今回じっくり腰を据えて独力で「完全に」理解・解決した際は嬉しさのあまり声が出てしまった。
先にも述べたがC1はバージョンごとで表記がブレる傾向があるため、本記事に掲載する解決法は「あくまでも2024年1月現在においての解決方法」であって将来的にはまた変わってくるものと思われる。
再リンクのためのカンタンな解決法
さて、ここからは再リンク問題を解決するためだけのストレートかつシンプルな説明とする。
最初にこの機能を利用するシーン(前提は上述したラップトップとデスクトップマシンのカタログが同期していることとする)を仮定しておこう。
例えば、外付けストレージAの写真保存用のフォルダ(写真保存フォルダA)を外付けストレージBの写真保存用フォルダに移動するとC1上では当然リンク切れを起こしてしまうため再リンクの必要性が生じた場合、問題を解決するためには以下の2つの方法がある、
- リンク切れを起こした写真データをその上で右クリック、コンテキストメニューの「位置」をクリックし個別に設定してやる。
- リンク切れを起こした写真データを格納したフォルダをその上で右クリック、コンテキストメニューの「位置」をクリックし一括して設定してやる。
「1」はもっともシンプルで直感的、「位置」メニューの機能さえ知っていれば誰でもすぐに利用することができるものの、本当に1枚ずつしか設定できないため大量の写真を設定するには時間と労力がかかりすぎて現実的ではない。
そこで「2」の手法が登場する。
まずは「ライブラリ」タブをクリックし、表示される項目の下の方にある「フォルダ」内を下に辿っていきオリジナルの写真データがあるフォルダを見つける。
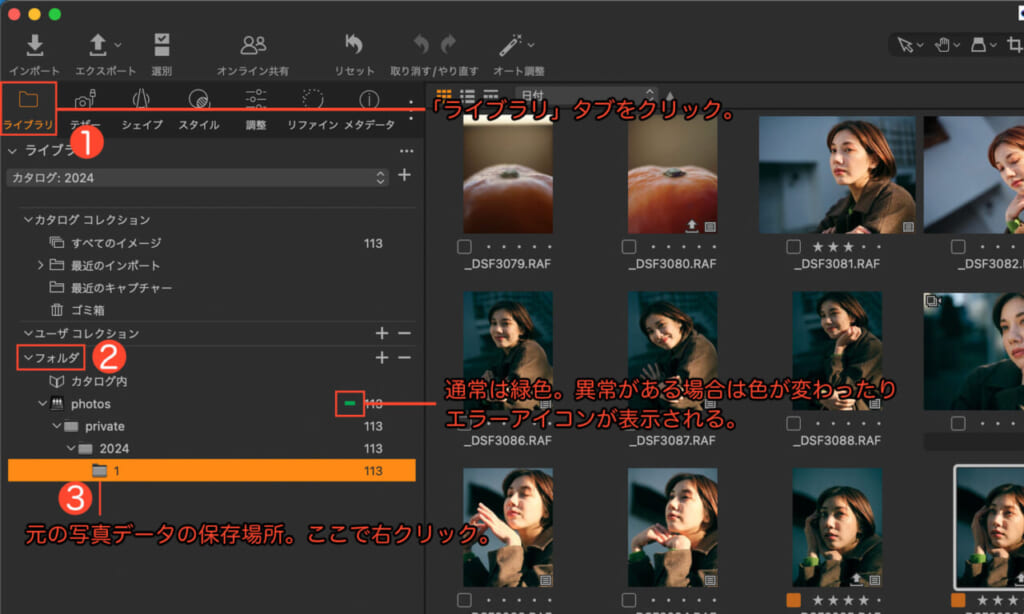
フォルダを見つけたら右クリックして「位置」をクリック、表示されるダイアログで移動先の写真データがあるフォルダを指定してやれば再リンクの一括処理が行われる。
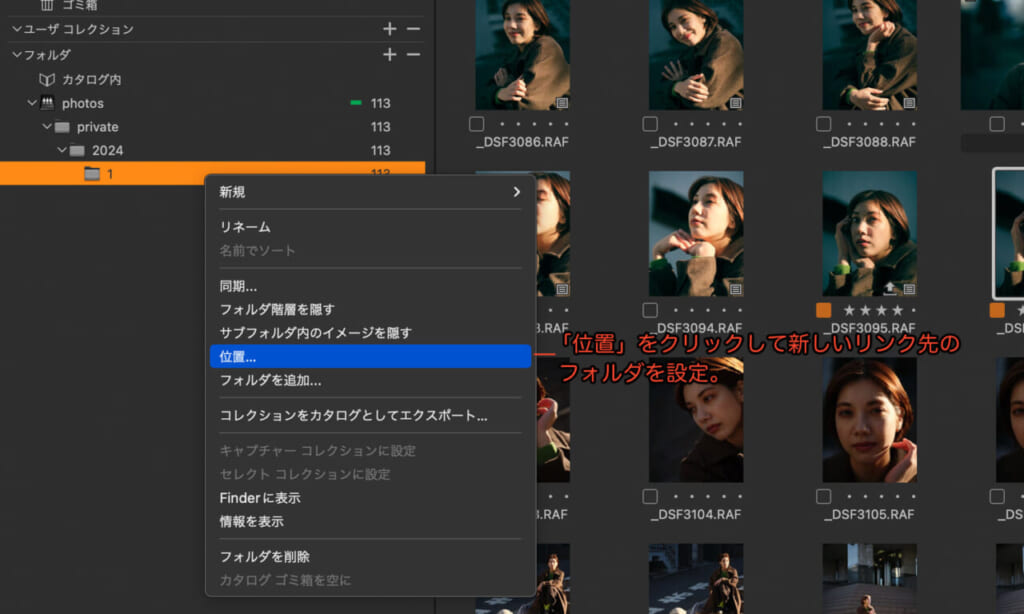
文章と図を利用するとこんなに簡単な方法なのにこれまで解決できなかった自分のバカさ加減には呆れるばかりだが、C1は情報があまりにも少なすぎ、古すぎるのは何とかならないものか。
グラフィック制作・PVやYouTube用の映像制作をやりつつ、YouTubeでのチャンネル運営サポートやコンサルティング、勉強会といったことを扱ってます。
割とヒマな人、2019年頃にアドビ製品を全部絶った「脱アドビ」を達成。
映像制作やYouTube、動画マーケティングなどに関する情報を配信中。