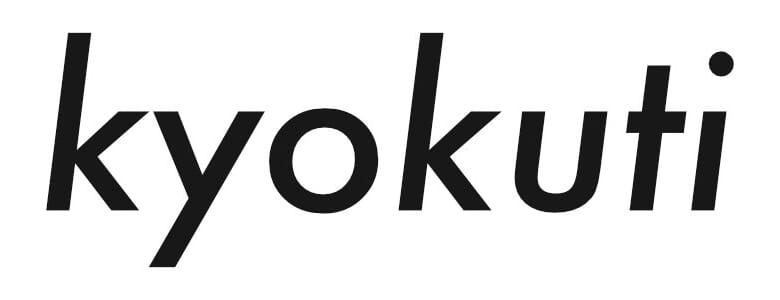日々、業務やプライベートでDaVinci Resolveを使った作品を制作していると、ふとした時に「このモーショングラフィック、イイカンジに仕上がったな」と思うことがある。
そういった場合、DaVinci Resolveであればそれをいつでも再利用できるように「マクロ」で登録できる機能がある。
似たような機能に「パワービン」というものがあるが、再利用だけでなく保存・配布という目的だとマクロ機能の方が便利だ。
なお、動画教材の「Fusion基本マスターコース」には当然このマクロについてより詳しい説明を収録しているし、僕が運営しているオンラインコミュニティー「Step2(ステップ)」では今回紹介する方法を利用して不定期ながらも作品制作に役立つ、編集時にサクッと使える便利なアニメーション素材(マクロ)などを配布しているので一度チェックしてみてほしい(動画編集を業務にしたい、もしくは作品制作で使っていきたいといった方にオススメ。最近はコミュニティー内で業務の受発注も発生してきている)。
オンラインコミュニティー「Step2」
https://kyokuti-creator-school.teachable.com/p/step2
マクロ(Macro)は「ノード群一括登録・エフェクト化」機能
DaVinci Resolve内での表記はMacro。このマクロというのを一言で説明してしまうと「Fusionページで作成したエフェクトやモーショングラフィックを登録し、いつでも再利用できるようにする機能」だ。
Fusionページではその他のページとガラリと使い方が変わり、ノードと呼ばれる単一の機能を持つボックス状のオブジェクトを複数連結させることで様々な効果やアニメーションを生み出すことが出来るが、このノード群をひとつのものとして登録することでエディットページでもエフェクトを扱う感覚で素早く適用することができるようになる。
さらに、この機能を利用すると最終的に「.setting」という拡張子の付いたファイルが生成されることになるが、この状態になれば自分で再利用することはもちろん、他人に渡したりMotionElements(モーション・エレメンツ)などの素材販売サイトで売ることもできるようになる。
マクロの利用方法その1:ノードを組む
それでは実際の利用法を追っていこう。
まず最初にやるべきはFusionページにおいて何かしらのエフェクトやアニメーションを作ることだ。
そのためにノードを複数繋げて(繋げる=組む)やる必要があるが、今回は説明を簡便にするために極々単純なアニメーションを作ることにする。
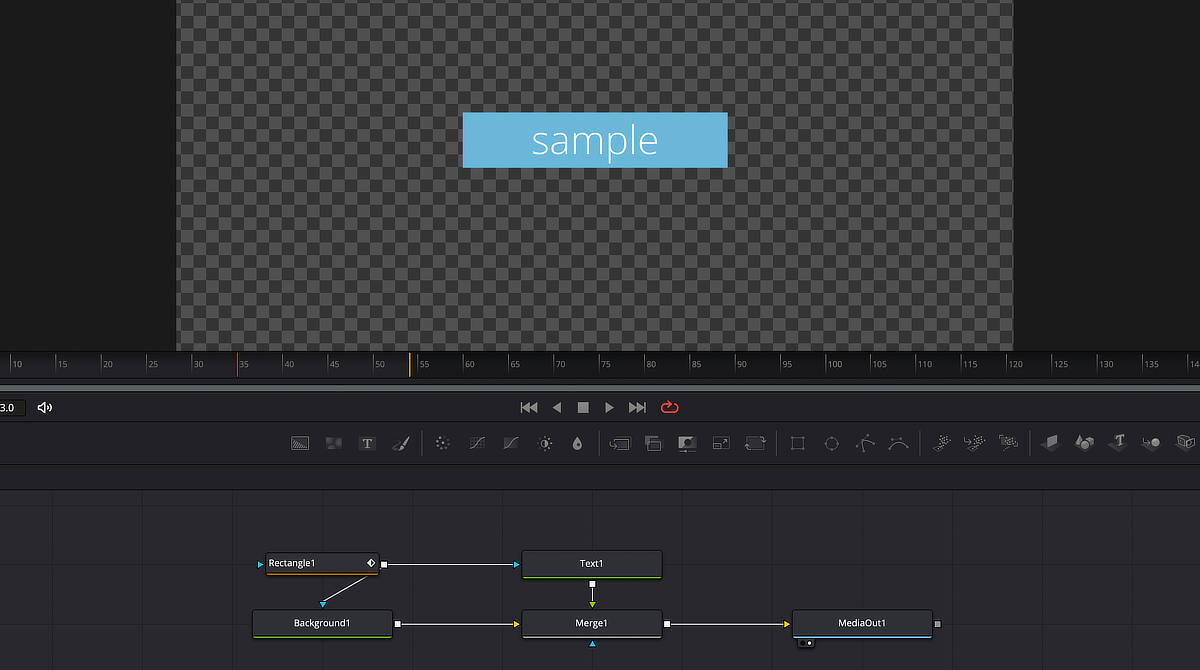
これで完成したアニメーションはこのようになる。
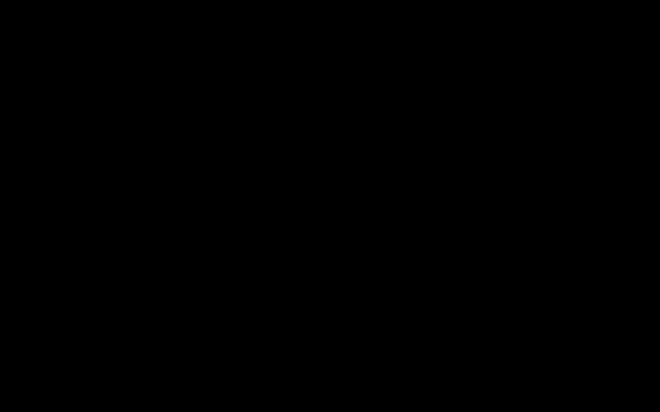
マクロの利用方法その2:ノードを登録する
アニメーションやエフェクトが完成したらそのノードを全て選択し、
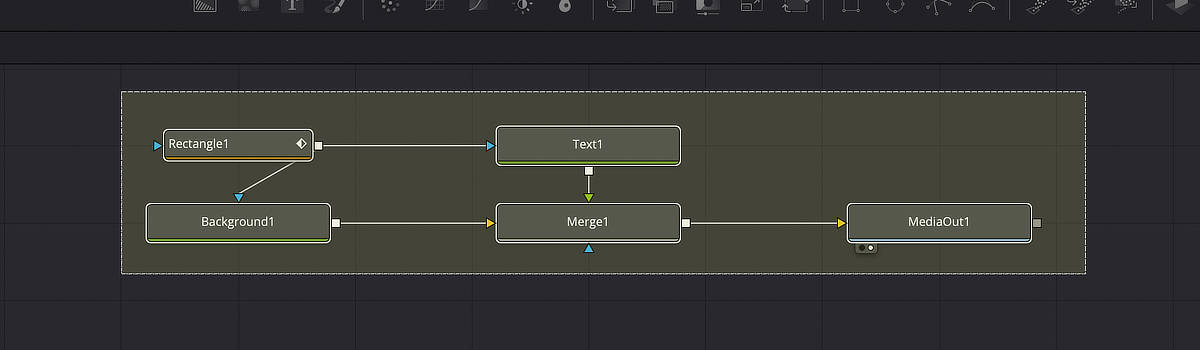
右クリックメニューの中にある「Macro」>「Create Macro」を選択。
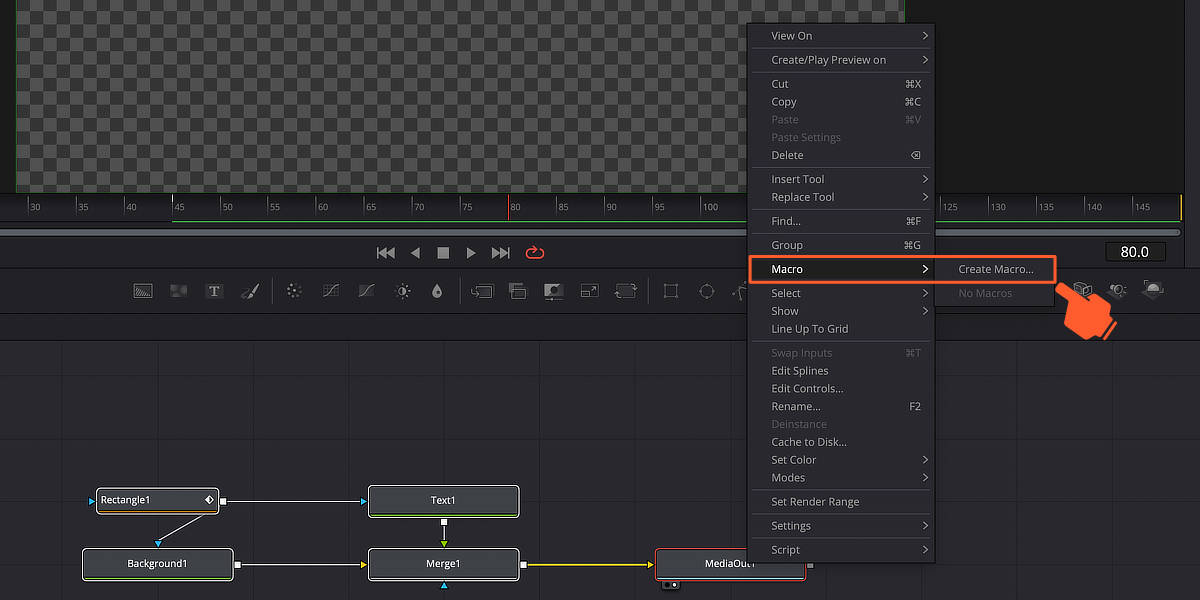
すると小難しそうなダイアログが表示されるので、テンプレ名(1)を付け、「変更可能にしたい」パラメーターにチェックを入れ(2)終わったら最後に「Close」をクリックするとこのデータを保存するかどうかの確認ダイアログが表示されるので「Yes」を選択。
テンプレ名は今回「sampleAnimation」とする。
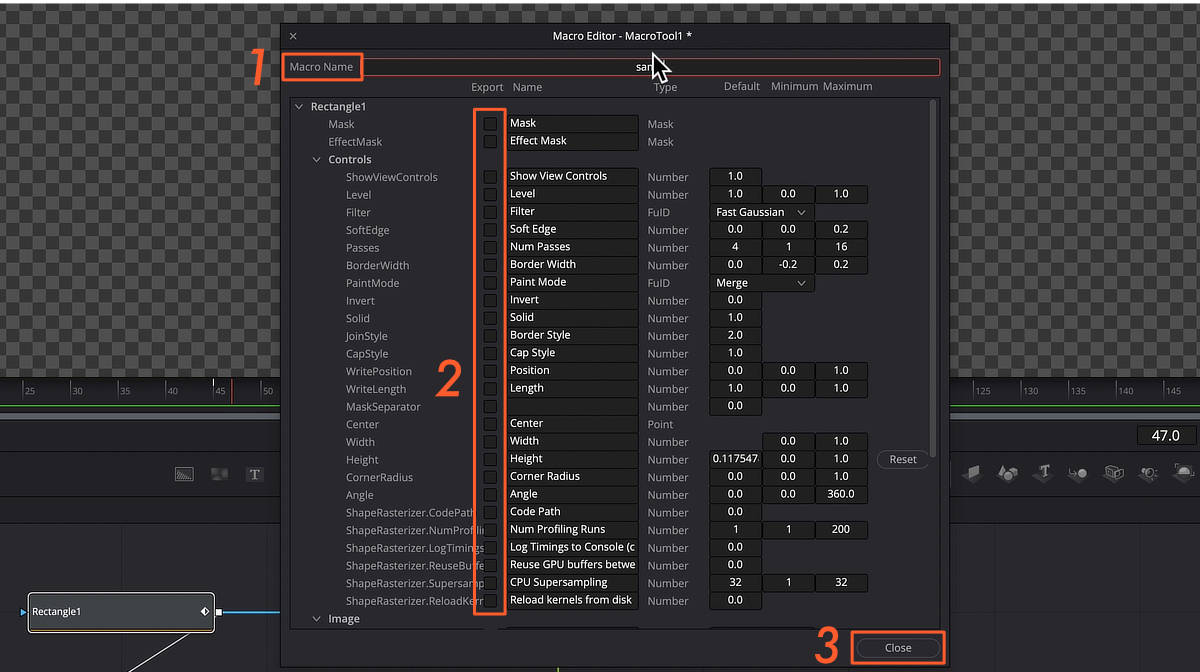
保存ダイアログが表示されるので今回は以下のフォルダに保存する。
Macの場合
Macintosh HD > ユーザ > ユーザー名 > ライブラリ > Application Support > Blackmagic Design > DaVinci Resolve > Fusion > Templates > Edit > Titles(この最後のフォルダ名がエフェクトのカテゴリになる。詳しくは後述)
Windowsの場合
C: > Users > ユーザー名 > AppData > Roaming > Blackmagic Design > DaVinci Resolve > Support > Fusion > Templates > Edit > Titles (同上)
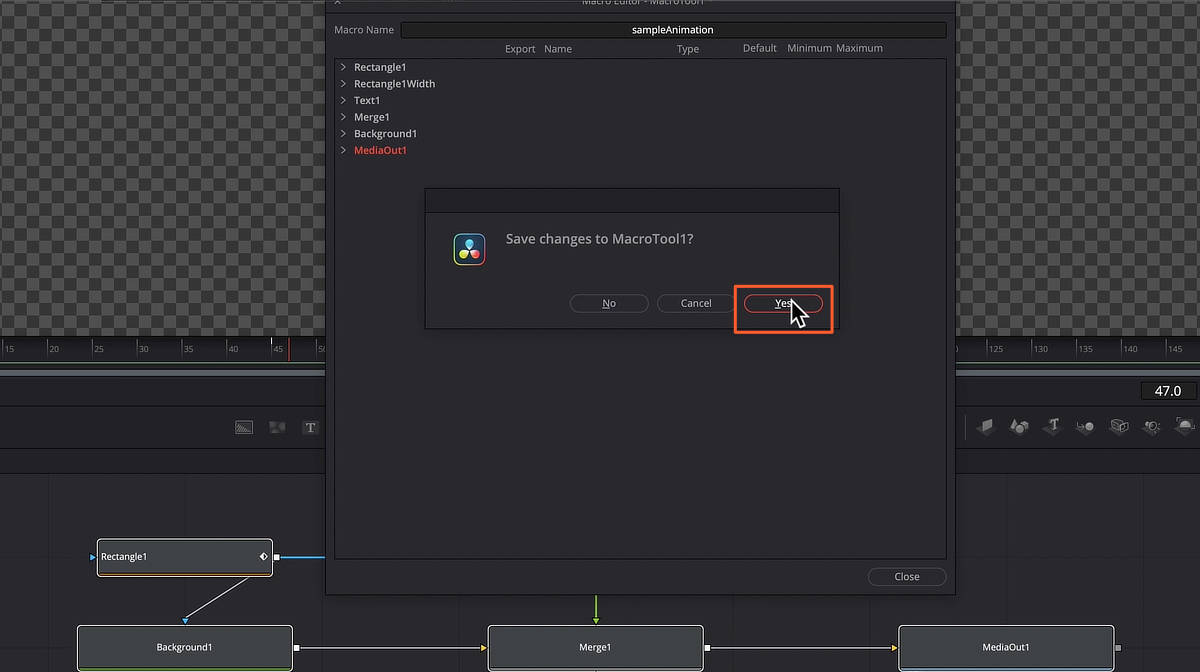
これでマクロの登録作業は完了となる。
マクロの利用方法その3:登録したアニメーションを再利用する
それでは登録したマクロがきちんと動作するか確認してみよう。
Fusionページからエディットページへ移動したら画面左上にある「Effects」タブをクリック。そこで「ツールボックス」→「タイトル」へと進み。右側に表示された大量のタイトルエフェクトの中から登録した「sampleAnimation」を見つける。
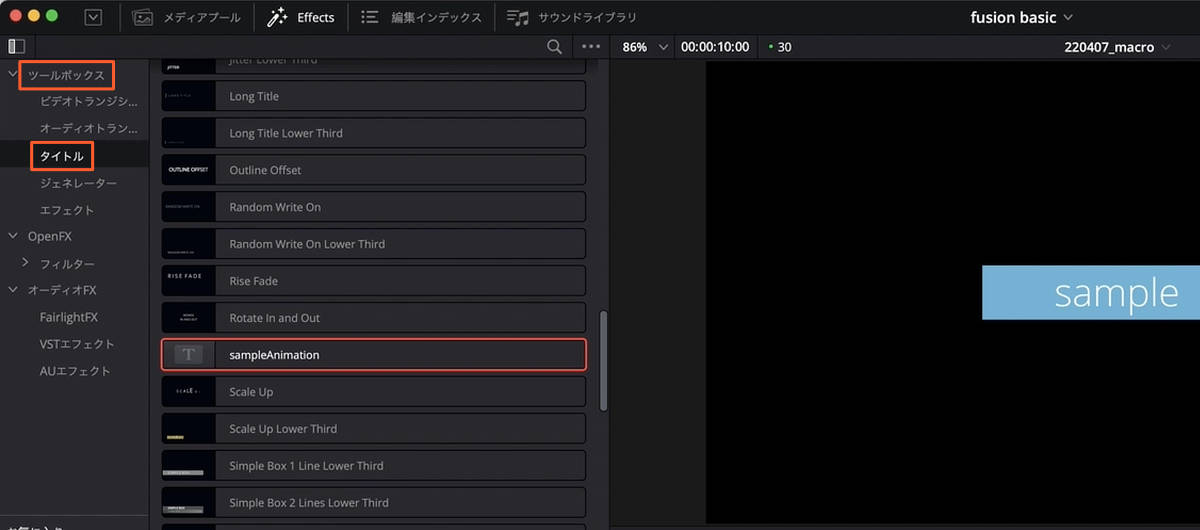
ちなみに、なぜ作成したエフェクト(マクロ)が「タイトル」カテゴリにあったのかというと、マクロの保存時に「Titles」を選んだからだ。ここで「Generators」や「Effects」を指定しておけば「ジェネレーター」カテゴリ、「エフェクト」カテゴリにエフェクトが登録されることになる。
それをタイムラインに並べ、作成したアニメーションとインスペクタで調整できるパラメーターがきちんと反映されているかを確認して作業は完了だ。
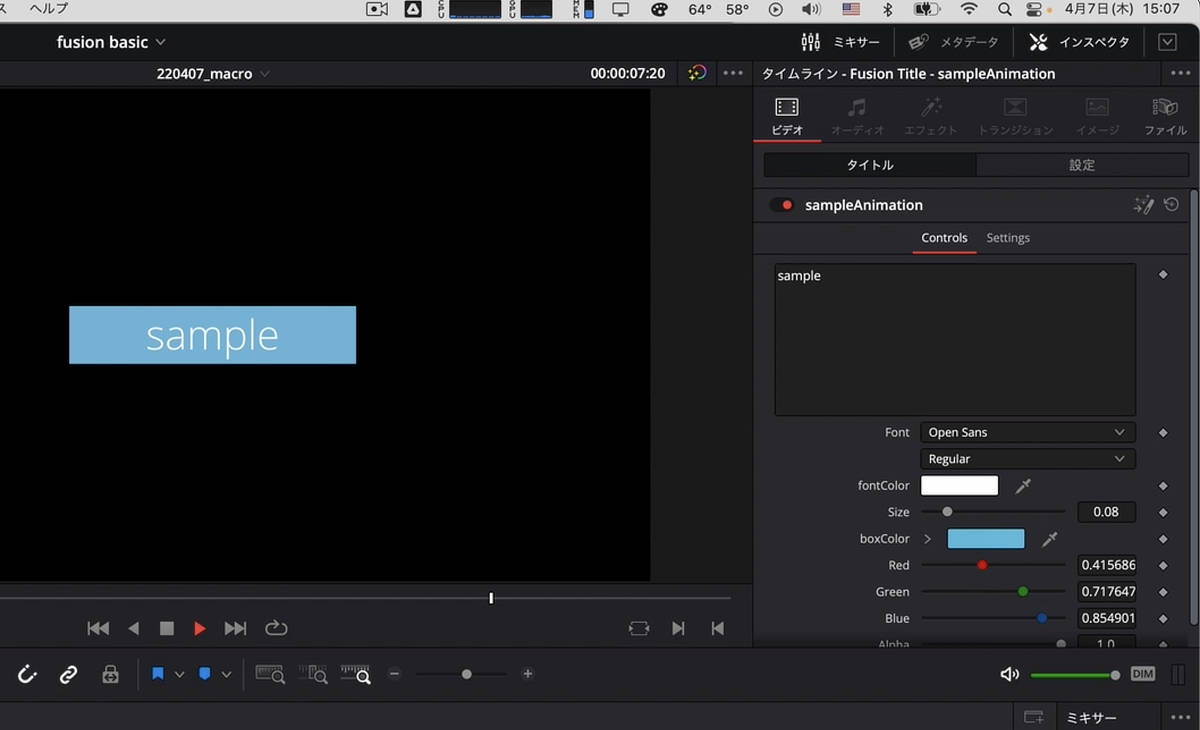
マクロを使いこなすことが作業効率アップへの道
このように、自分で作り出したオリジナルのエフェクト・アニメーションはほとんどの制約を受けることなく再利用可能とすることができるマクロ機能。
大分利用されるようになってきたとはいえ、アドビのPremiere Proに比べればまだまだマイナーなDaVinci Resolveには利用できるプラグインはとても少数。最初はそれを補うカタチでマクロを導入していくのがいいと思うが、マクロが蓄積していくにつれ、そしてその運用方法に関するノウハウを蓄積していくにつれて自分と他者の差別化に役立つ強力な手段となるのは間違いないのでぜひマクロを使いこなせるようチャレンジしてもらいたい。
今回は記事ということもあり伝えづらい、あるいは文章にするとさらに長くなってしまうためにいくつかの箇所について解説を省いている。その詳細部分を含めたマクロ機能の使い方については販売中の動画教材「Fusion基本マスターコース」「DaVinci Resolve基本マスターコース エクストリーム」に収録している。
こちらではサンプルファイルを使ってより理解を深めることができる内容となっているので、気になった方は是非チェックしてみてほしい。
Fusion基本マスターコース
https://kyokuti-creator-school.teachable.com/p/davinciresolve_fusion_bmc
DaVinci Resolve基本マスターコース エクストリーム
https://kyokuti-creator-school.teachable.com/p/davinciresolve_bmc_extreme
グラフィック制作・PVやYouTube用の映像制作をやりつつ、YouTubeでのチャンネル運営サポートやコンサルティング、勉強会といったことを扱ってます。
割とヒマな人、2019年頃にアドビ製品を全部絶った「脱アドビ」を達成。
映像制作やYouTube、動画マーケティングなどに関する情報を配信中。