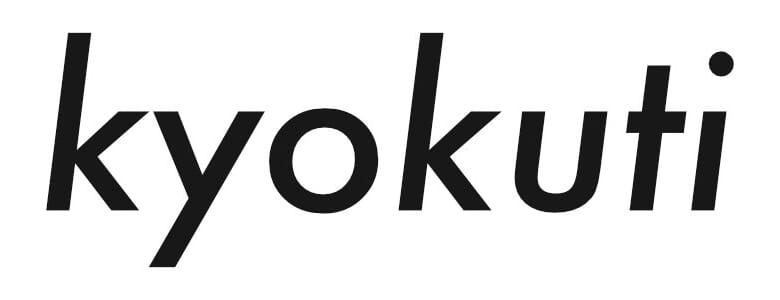前回データベースに関しての話をさせてもらったが、今回はそのデータベースをバックアップする方法およびトラブルがあった場合の復旧(ロールバック)方法について説明させてもらう。
プロジェクトデータが一点に集中しているのがデータベースのひとつの特徴ではあるが、メリットがその明瞭性であるのであればデメリットは何かトラブルが発生した場合は一瞬で全てに被害が及んでしまうということになる。
そんな時、素材は外部ストレージに保存して運用しているという前提でいうと普段から定期的にバックアップをとるクセをつけるようにしておけば、たとえマシンが大破してしまっても別のマシンであっという間に全てのプロジェクトを復旧することが可能。業務で動画編集をしている方にとっては必須の知識として、それ以外の方にはもしもの時の命綱として役立てて欲しい。
データベースのバックアップ方法
最初にデータベースをバックアップする方法について説明する。
やり方自体はとても簡単なのでPC操作に不慣れな方でもそこまで迷うことなくできるとは思うが、作成したバックアップデータを保存する先は自分が常日ごろから管理しているフォルダを指定してやるなどして見失わないよう注意しておく必要がある。
まずはDaVinci Resolveを起動した直後に表示される「プロジェクトマネージャー」。このプロジェクトマネージャー画面の左上に表示されているアイコンをクリック。するとそこにデータベースに関する項目が表示される。
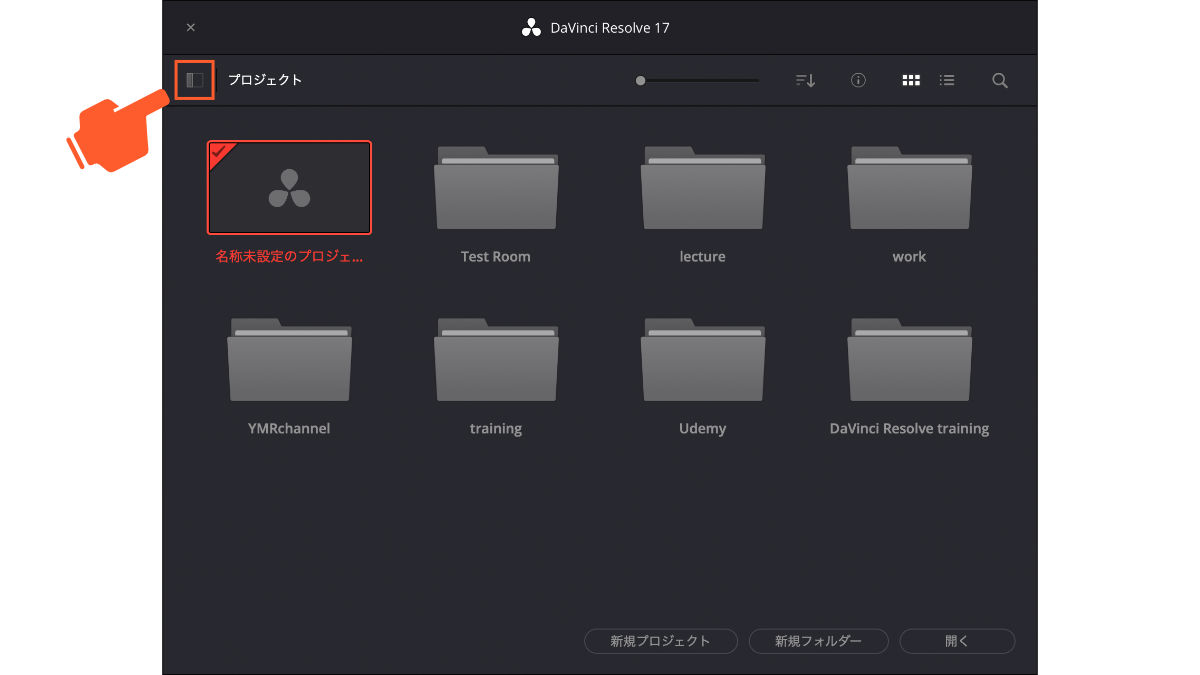
次に画面上にある「バックアップ」をクリックすれば保存ダイアログが表示されるのでファイル名と保存場所を確認・決定すればそこにデータベースのバックアップが保存される。
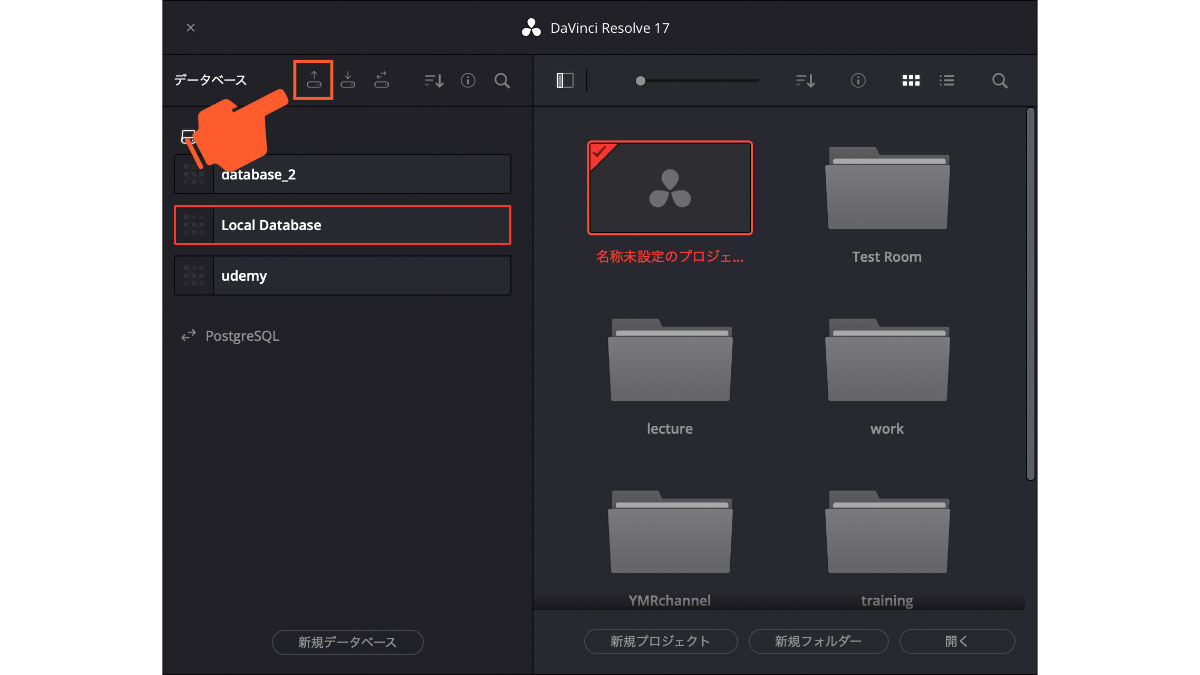
通常であれば常に最新のバックアップだけあれば十分だが、僕の場合は念のために過去のものも全てクラウドストレージに保存していつでも遡れるようにしている。
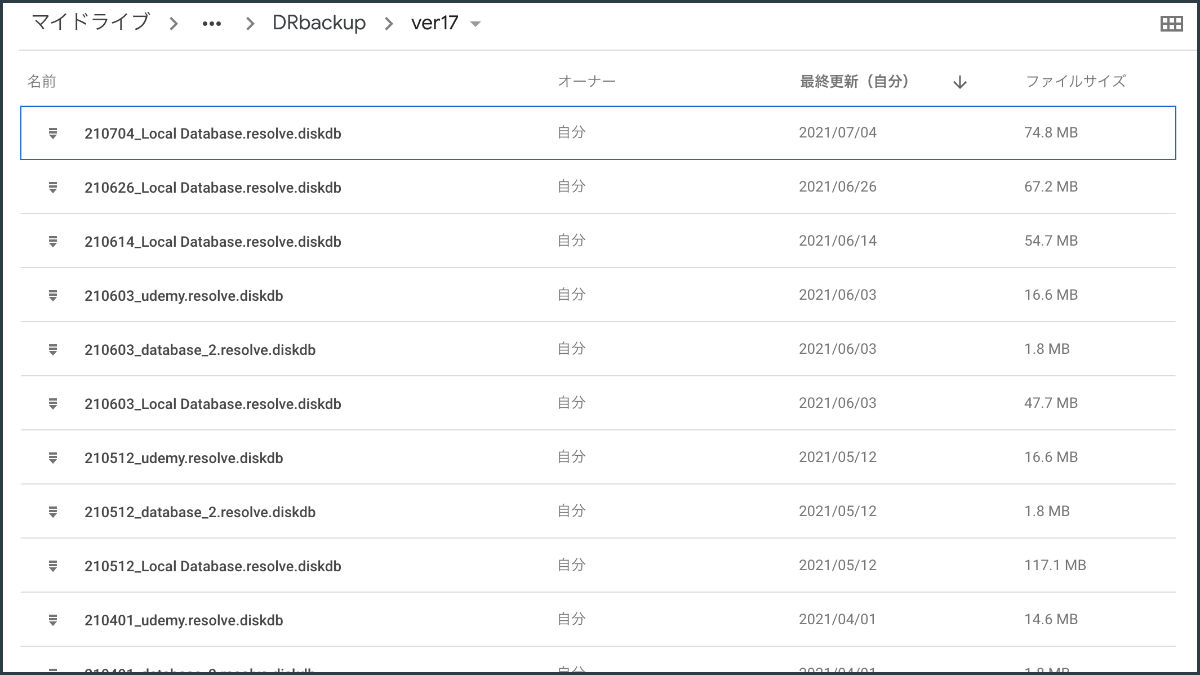
データベースの復旧方法
バックアップ方法の次は復旧方法。こちらも作業的にはほとんど一緒なので戸惑うことはないはずだが、この手段を利用する場面はあくまでもなんらかのトラブルによりデータベースに異常を来した時、もしくは別のマシンにデータベースを移動する時のみとしておいた方が無難だ。
途中まではバックアップの時と同様。唯一の違いは上部にある「バックアップ」ではなく、そのすぐ横にある「復元」をクリック。復元に使用するバックアップを指定するダイアログが表示されるので目的のファイルを指定してやれば終了だ。
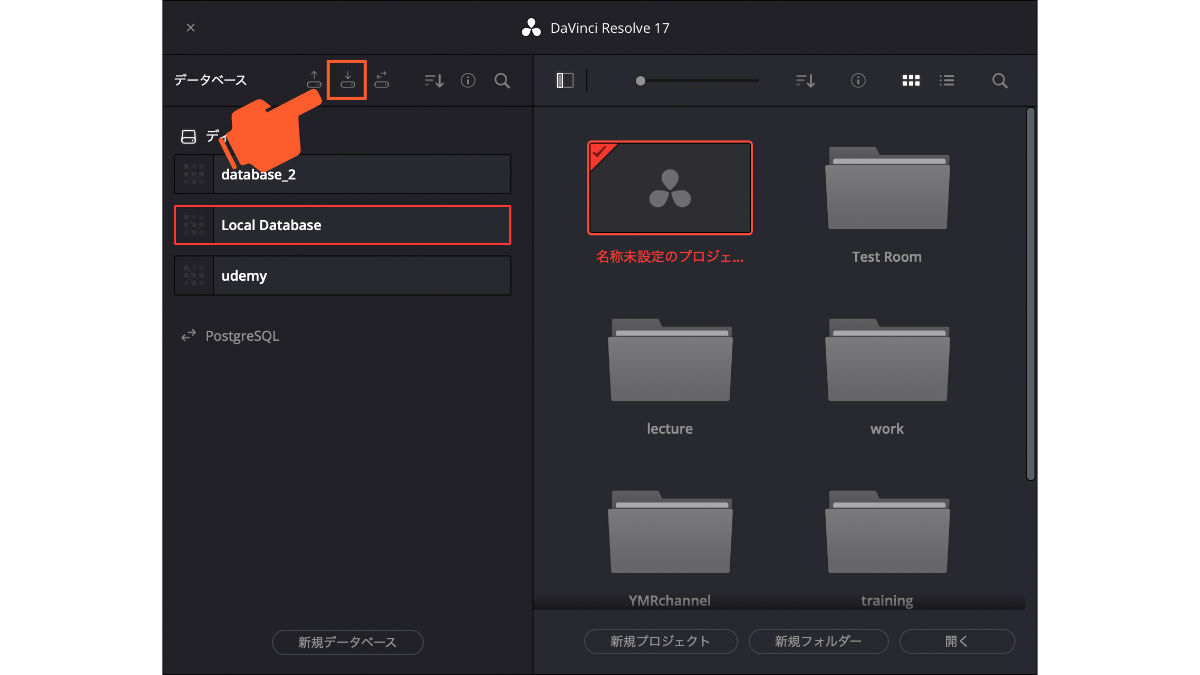
最後に、多くの識者が推奨しているが定期的なバックアップの他にもソフトのアップデート前には必ず行うようにしておこう。
今回紹介したデータベースに関する使い方は販売中の動画教材『DaVinci Resolve基本マスターコース』と『DaVinci Resolve基本マスターコース エクストリーム』の両方に収録されている。
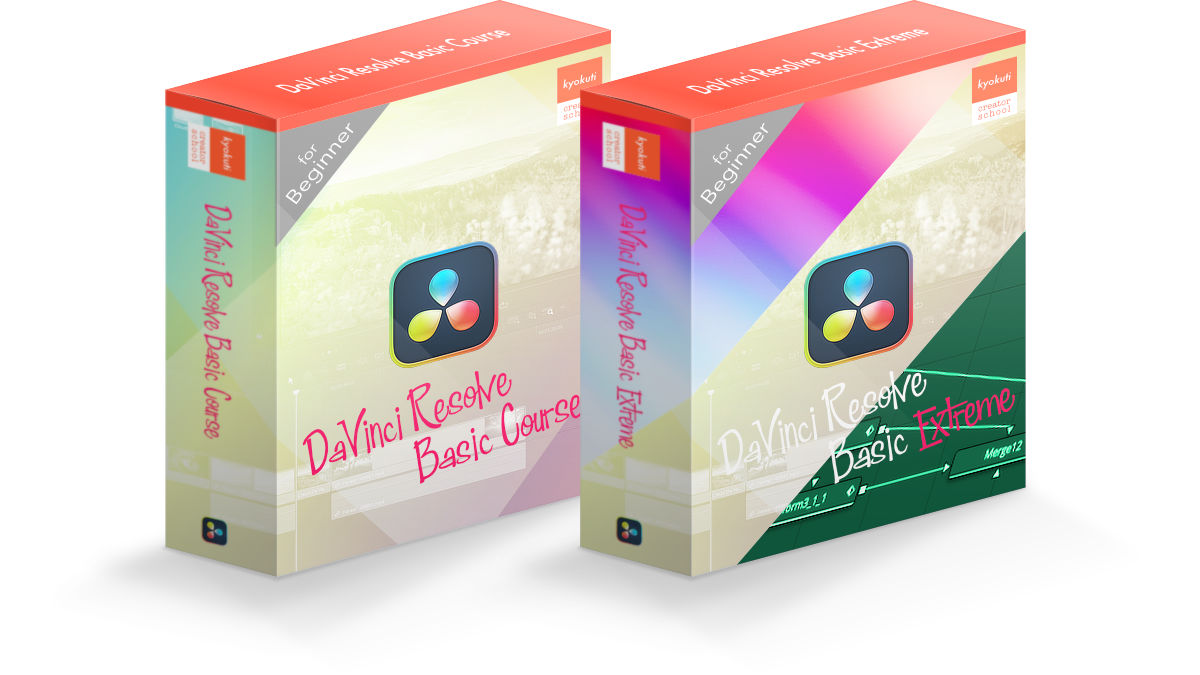
『DaVinci Resolve基本マスターコース』紹介ページ
https://kyokuti-creator-school.teachable.com/p/davinciresolve_color_bmc
『DaVinci Resolve基本マスターコース エクストリーム』紹介ページ
https://kyokuti-creator-school.teachable.com/p/davinciresolve_bmc_extreme
DaVinci Resolve(ダビンチリゾルブ)を中心とした動画編集やYouTube運営・マーケティングに関する情報をメルマガで配信しています。以下より登録してもらえると嬉しいです。
https://successful-creator-4345.ck.page/4df30e90af
グラフィック制作・PVやYouTube用の映像制作をやりつつ、YouTubeでのチャンネル運営サポートやコンサルティング、勉強会といったことを扱ってます。
割とヒマな人、2019年頃にアドビ製品を全部絶った「脱アドビ」を達成。
映像制作やYouTube、動画マーケティングなどに関する情報を配信中。