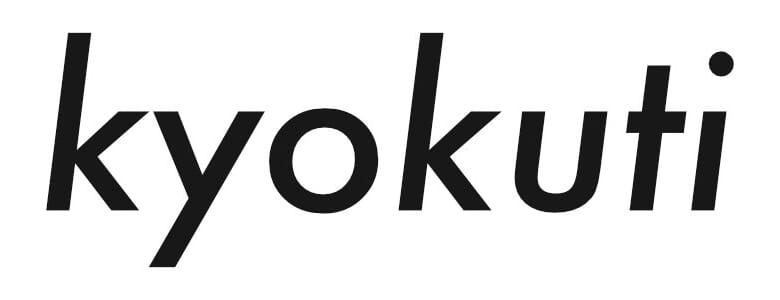今回はDaVinci Resolveの超基本的な使い方を紹介させてもらう。
基本的ではあるもののとにかく使う頻度が高い、かなり重要な機能なのでショートカットキー含め「無理してでも使って覚える」つもりで読み進めてもらいたい。
その重要な機能の名称は「クリップを有効化」だ。
「クリップを有効化」で表示をコントロールする
この機能は任意のクリップ、それがたとえ映像であれ画像であれ音声であれ選択したもの「だけ」を片っ端から表示したり非表示にしたりする機能。
使い方は簡単。目的のクリップにカーソルを合わせたら「右クリック」→「クリップを有効化」と選択すればそのクリップの色が少し暗くくすんだ色に変化しプレビュー画面に表示されなくなる。この使い方でも問題ないが、とにかくよく使う機能なのでここはひとつショーカットキーである「D」で使えるようにしておきたい。
ショートカットで使う場合、「D」を押すたびに表示・非表示が切り替るトグル式となる。
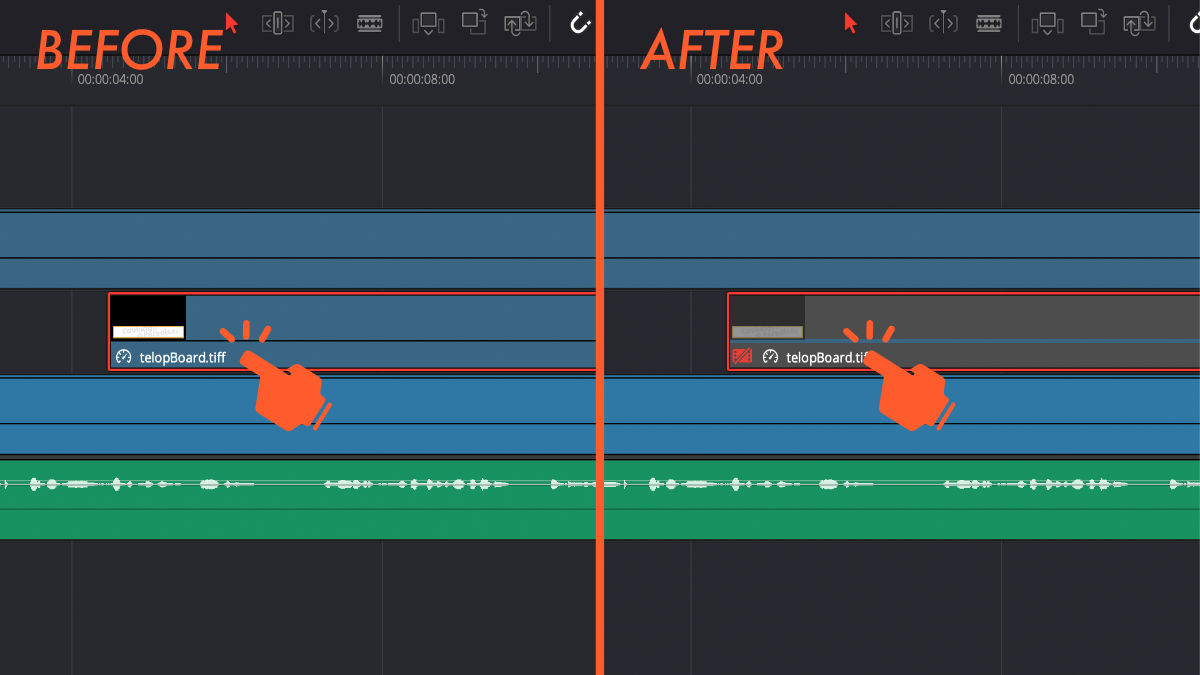
この機能のメリットはたくさんあるが、ざっと思いつくだけでも以下の点がある。
- 非表示にすることで再生負荷が減り再生パフォーマンスが向上する
- カラーページやFusionページに持っていきたくないオブジェクトを選別できる(非表示にするとそれらのページでも表示されなくなる)
- かさ張ったトラックがある場合、必要なものだけを表示することで視認性・効率性アップ
といくつもあるが、特にパフォーマンスに関する部分は(マシンの性能が低いほど)その恩恵にすぐ気が付けるくらい変化があるので積極的に使っていくことになるハズだ。
クリップをひとつずつ消すのはもちろん、複数のクリップを一括選択・適用もできるので使い勝手がとてもいい。とにかく「超」オススメの超基礎的Tips。
もちろん、紹介した機能は販売中の動画教材「DaVinci Resolve基本マスターコース」に収録している。
この説明でピンとこなかった方でも動画で確認してもらえばすぐにその使い方やメリットに気付いてもらえると思うので、もしよかったらチェックしてみてほしい。
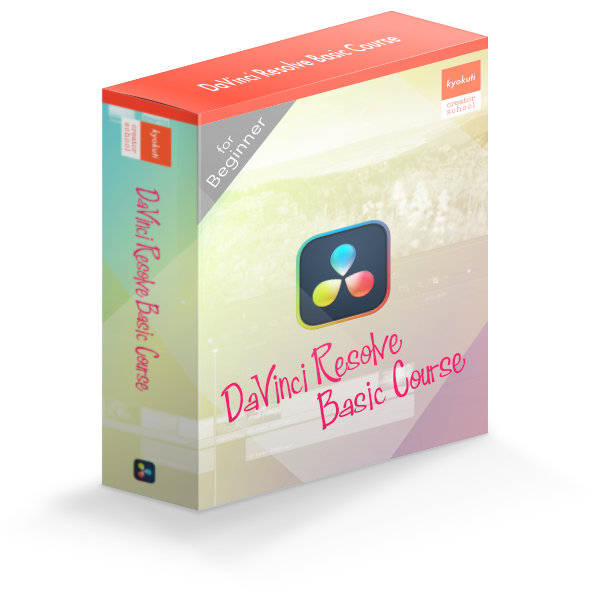
『DaVinci Resolve基本マスターコース』紹介ページ
https://kyokuti-creator-school.teachable.com/p/davinciresolve_color_bmc
DaVinci Resolve(ダビンチリゾルブ)を中心とした動画編集やYouTube運営・マーケティングに関する情報をメルマガで配信しています。以下より登録してもらえると嬉しいです。
https://successful-creator-4345.ck.page/4df30e90af
▼キョクチが制作・販売している動画教材▼
グラフィック制作・PVやYouTube用の映像制作をやりつつ、YouTubeでのチャンネル運営サポートやコンサルティング、勉強会といったことを扱ってます。
割とヒマな人、2019年頃にアドビ製品を全部絶った「脱アドビ」を達成。
映像制作やYouTube、動画マーケティングなどに関する情報を配信中。