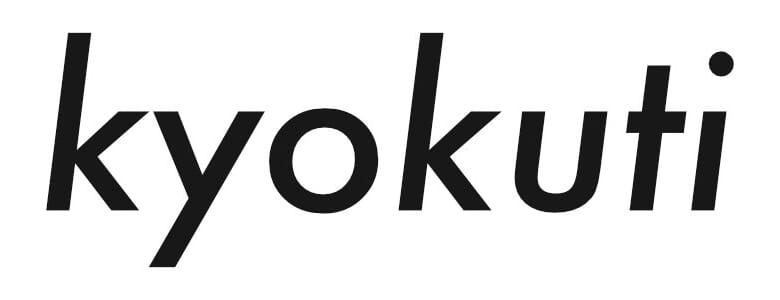タイムラインに並べたクリップたちをドラッグ&ドロップ「だけ」でトリミングしたりしているとどうしても直感に頼った編集をしてしまいがち。趣味や作品制作であればそれでもいいかもしれないが業務となるとそうもいかない。クライアントの要望に応えるべく、時には精密な作業を求められる場面もあるだろう。
今回はそんな時に活用できるDaVinci Resolveの便利な小技・Tipsを紹介してみる。
対象のクリップを1フレームだけ移動・トリミングする「ナッジ」
まず、この機能を利用する必要があるシーンを想定しておこう。
「タイムラインに並んだいくつものクリップ。その中のどれかひとつを1フレームだけトリミングしなければならない状況」
この状況の中マウスのドラッグ&ドロップで1フレームだけを動かすというのは賢明ではない。その場合だとまず必要になってくるのがタイムラインを拡大し、動かすクリップをアップにする。次にスナップ機能を無効化しクリップの端をドラッグして1フレームのみ移動する…というような面倒な操作をしなければならない。
しかもこの方法だとミスが発生しやすく思わぬトラブルを引き起こしかねない、映像制作を副業や本業にしたいということであればここはクールに「ナッジ」処理で1フレーム移動させてみよう。「ナッジ」の意味を調べてみると「小突く」や「少しだけ動かす」といったニュアンスのようだ。
使い方は目的のクリップ、もしくはクリップ左右の端のどちらかを選択して「クリップを移動、またはトリミング出来る状態にしてから」画面上部のメニューにある「トリム」→「ナッジ」から目的の動作を選ぶだけ。利用頻度はそれなりに高い機能ではあるのでここはひとつショートカットの「,(カンマ)」「.(ピリオド)」で覚えてしまおう。
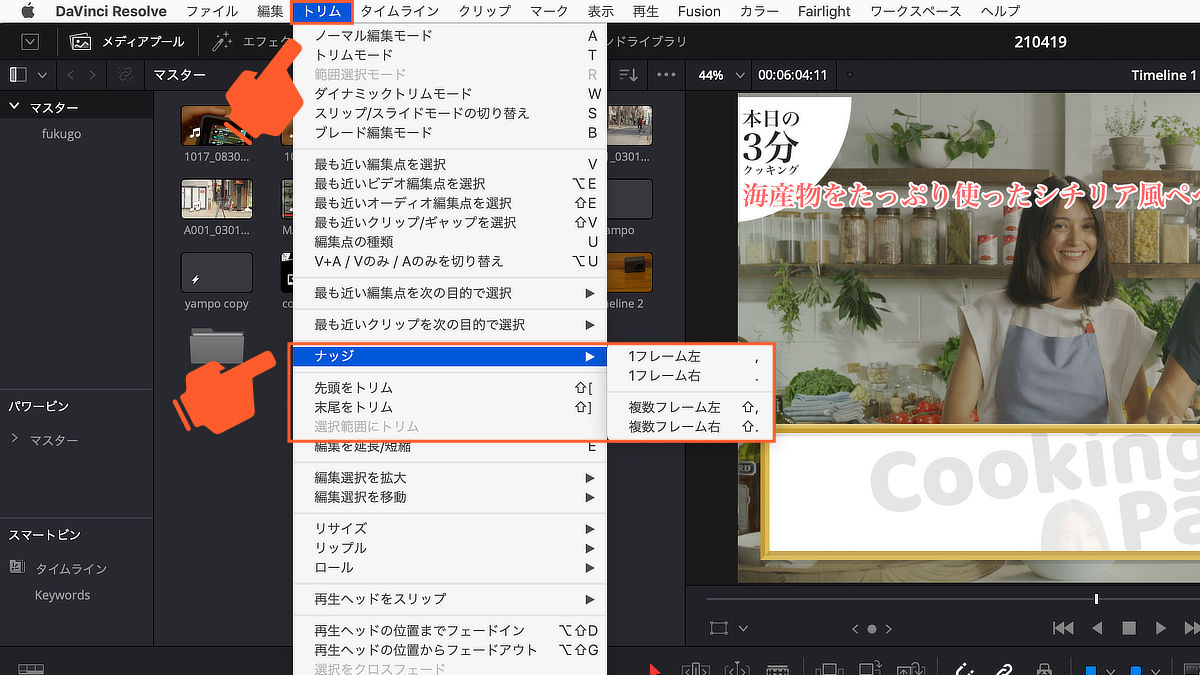
この機能の利点はマウス操作での直感に頼った操作ではなく確実に目的のフレーム数を移動、またはトリミングさせることができることだ。これによりミスが減り先々のトラブル予防にも繋げることができる。
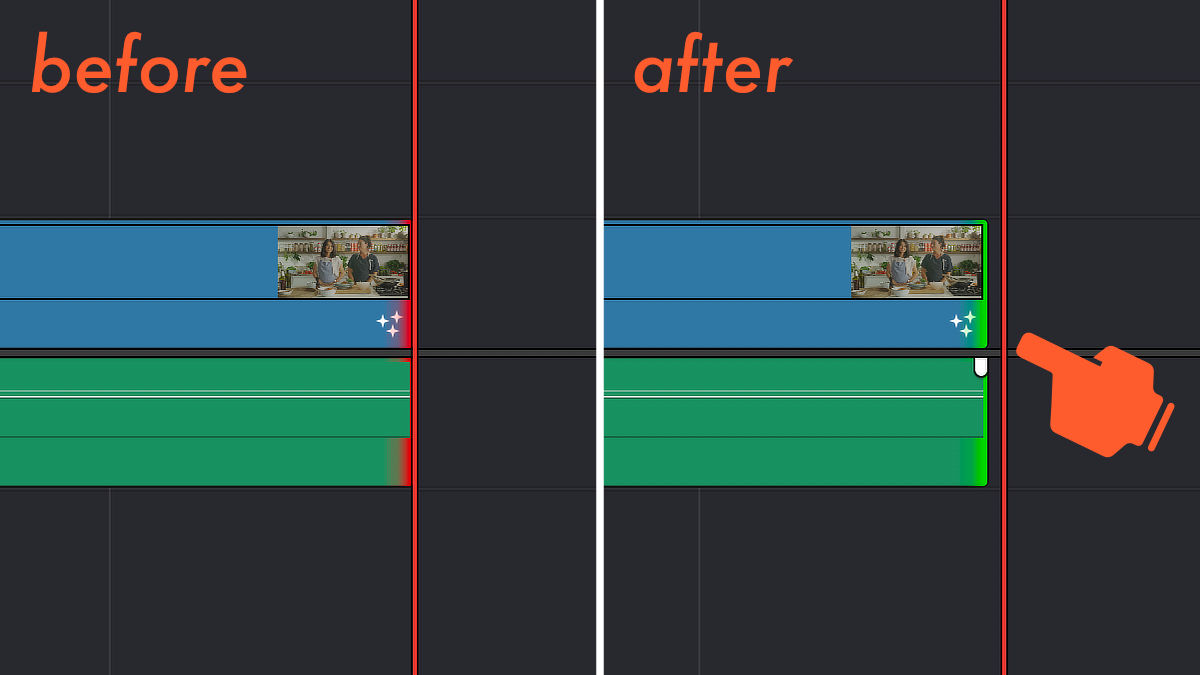
さらに発展させた使い方としてShiftを押しながら上述したショートカットキーを押すと5フレームずつの移動(デフォルト値)に変化させることができたり、一度に複数のクリップに対して適用できるといった使い方がある。
他にもいくつか使い方があるが、それは販売中の動画教材「DaVinci Resolve基本マスターコース」に収録しているのでもしよかったらチェックしてみほしい。
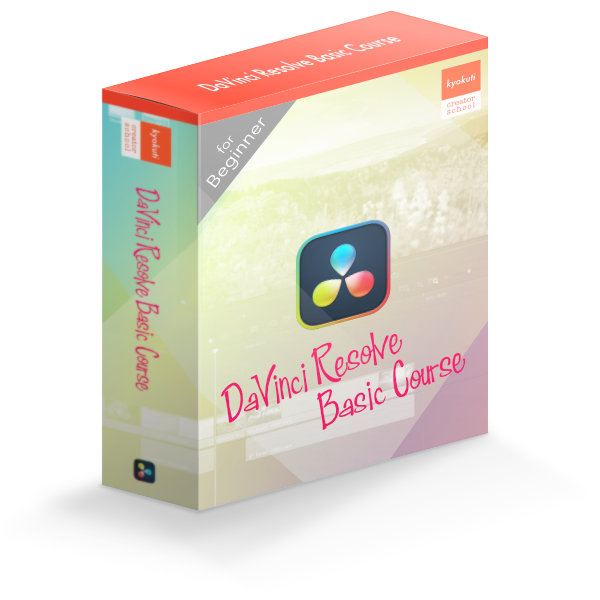
『DaVinci Resolve基本マスターコース』紹介ページ
https://kyokuti-creator-school.teachable.com/p/davinciresolve_color_bmc
DaVinci Resolve(ダビンチリゾルブ)を中心とした動画編集やYouTube運営・マーケティングに関する情報をメルマガで配信しています。以下より登録してもらえると嬉しいです。
https://successful-creator-4345.ck.page/4df30e90af
▼キョクチで制作・販売している動画教材▼
グラフィック制作・PVやYouTube用の映像制作をやりつつ、YouTubeでのチャンネル運営サポートやコンサルティング、勉強会といったことを扱ってます。
割とヒマな人、2019年頃にアドビ製品を全部絶った「脱アドビ」を達成。
映像制作やYouTube、動画マーケティングなどに関する情報を配信中。