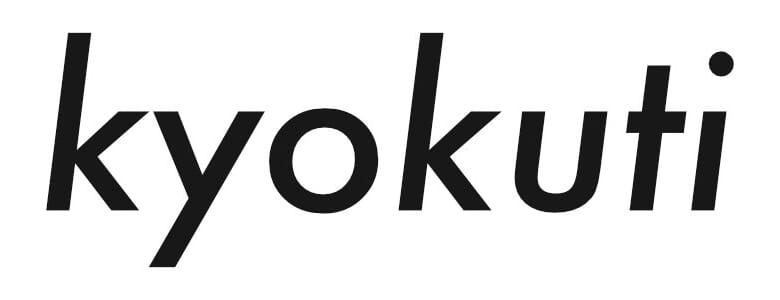処理の重いクリップ(Fusionクリップや複雑なカラコレ処理を施したクリップなど)をタイムラインに配置した際のパフォーマンスの低下とその対策については前回「カラコレやFusionクリップを一括で非表示にして再生パフォーマンスを上げる方法」の中で説明したが、今回はその方法をさらに一歩進めてより細かく表示・非表示をコントロールできるようにしていく。
「バイパス」で表示・非表示を与える範囲を変更する
「バイパス」機能は一括でFusionクリップとカラコレしたクリップを「迂回」して 、Fusionクリップなら画面は真っ暗になり、カラコレしたクリップはカラコレ前の元の映像が表示されるようになるので再生負荷が一気に下がりとても重宝する便利機能だが、デフォルトの状態だと「Fusionクリップにはバイパスを適用したいけど、カラコレしたクリップには適用したくない」なんていうことができない。
どういうことかというと、デフォルトだとバイパスのショートカットキーであるShift + Dキーを押した際にFusionクリップとカラコレしたクリップの「両方」を無効化(処理を迂回する)するようになっている。
この状態だと当然Fusionクリップとカラコレしたクリップどちらとも「同時」に有効化・無効化が切り替わることになるが、実は設定でこれを変更することができるようになっている。
自分好みに設定してやればバイパス機能を利用しても見た目が変化しない(もしくは変化する)クリップを任意に選べるようになるので自分の都合によって個別のコントロールが可能になる。
たとえばカラーページでの処理とFusionでの処理を比較すると大抵の場合はFusionでの処理の方が重くなる。ということであればカラーページでの処理を加えたクリップはバイパスで無効化する必要性はそれほど高くない、というか色の補正結果が常に表示されている方が編集作業が捗るといった場面は案外多い(僕なんかは割と早い段階でカラコレして、その色味に合わせた曲の選定や構成を考えたりする場合が多い)ので、バイパスの影響を受けるのはFusionクリップのみにするなどすると多くの場合より快適な編集作業ができるかと思う。
設定方法はメニューバーにある「表示」→「カラー / Fusionをバイパス」と進んでその先にあるカラー、もしくはFusionのチェックを外してやるだけだ。
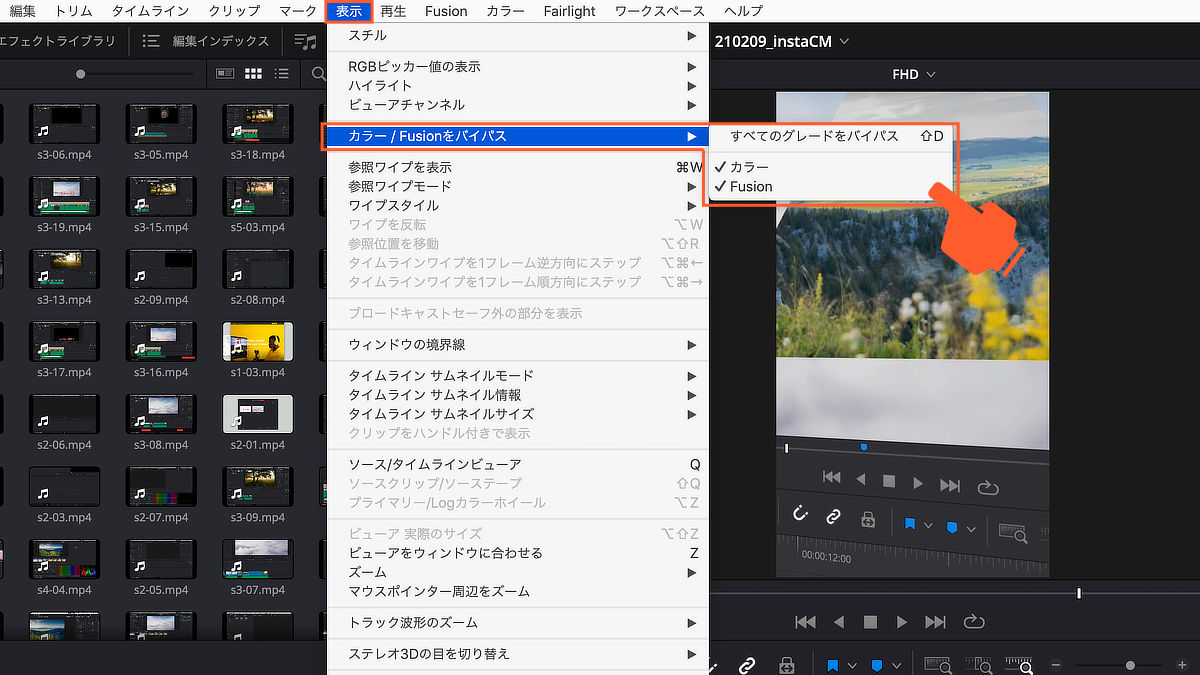
設定が済んだら後はバイパスを利用するたびに設定した通りの挙動をするようになる。編集作業の過程において再生パフォーマンスを重視する場面であったり、その逆でプレビュー映像の正確性を重視する場面であったりと状況は変化していくが、臨機応変にバイパスを利用することでその両方を両立しながらスマートに映像制作を行っていくことができる。
Fusionの基本から応用テクニックまでを網羅した動画教材「Fusion基本マスターコース」の中ではその他にも様々なテクニックについてのレクチャーを収録しているので、もしよかったらそちらもチェックしてもらえればと思う。
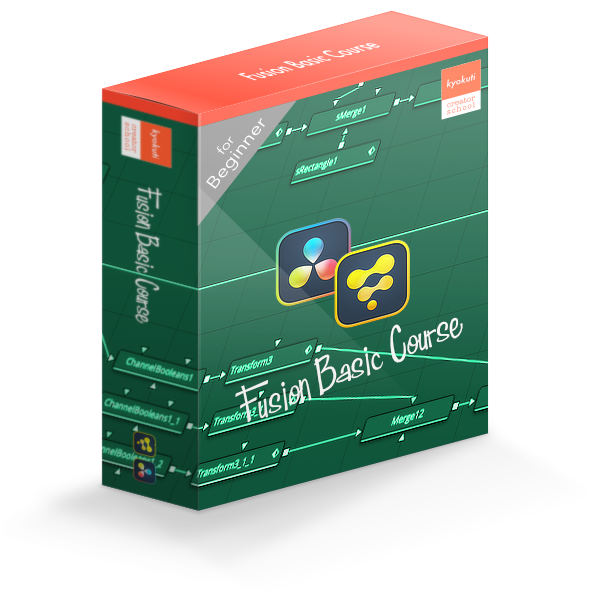
『Fusion基本マスターコース』紹介ページ
https://kyokuti-creator-school.teachable.com/p/davinciresolve_fusion_bmc
DaVinci Resolve(ダビンチリゾルブ)を中心とした動画編集やYouTube運営・マーケティングに関する情報をメルマガで配信しています。以下より登録してもらえると嬉しいです。
https://successful-creator-4345.ck.page/4df30e90af
グラフィック制作・PVやYouTube用の映像制作をやりつつ、YouTubeでのチャンネル運営サポートやコンサルティング、勉強会といったことを扱ってます。
割とヒマな人、2019年頃にアドビ製品を全部絶った「脱アドビ」を達成。
映像制作やYouTube、動画マーケティングなどに関する情報を配信中。