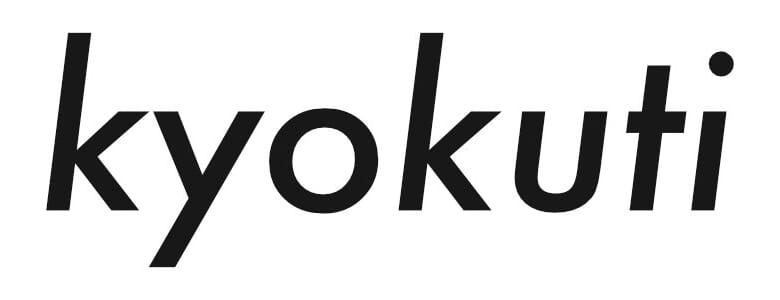写真の加工に関して、以前Photoshopの代わりにDaVinci Resolveが十分以上に使える的な動画を公開したが、その時に説明したかどうか覚えていないものの、完成した写真(動画だけど)を書き出す方法についての明確な説明が抜けていたのでここで説明させてもらう。
多少手間はかかるものの、DaVinci ResolveであればMacやWindows標準のスクリーンキャプチャ機能よりもずっと高品質な静止画を書き出すことができる。それこそ、モノによってはデジカメで撮影した写真と同等かそれ以上の画質を得ることができるので作品作りに活かしてみてほしい。
工程1:映像のカラコレ
まずはDaVinci Resolveのカラーページで目的の映像をカラコレする。色補正に関するスキルがないという方であればこの工程はスキップしてしまっても構わない。もちろんその場合は何も手を加えられていない元の映像の1コマが書き出されることになる。
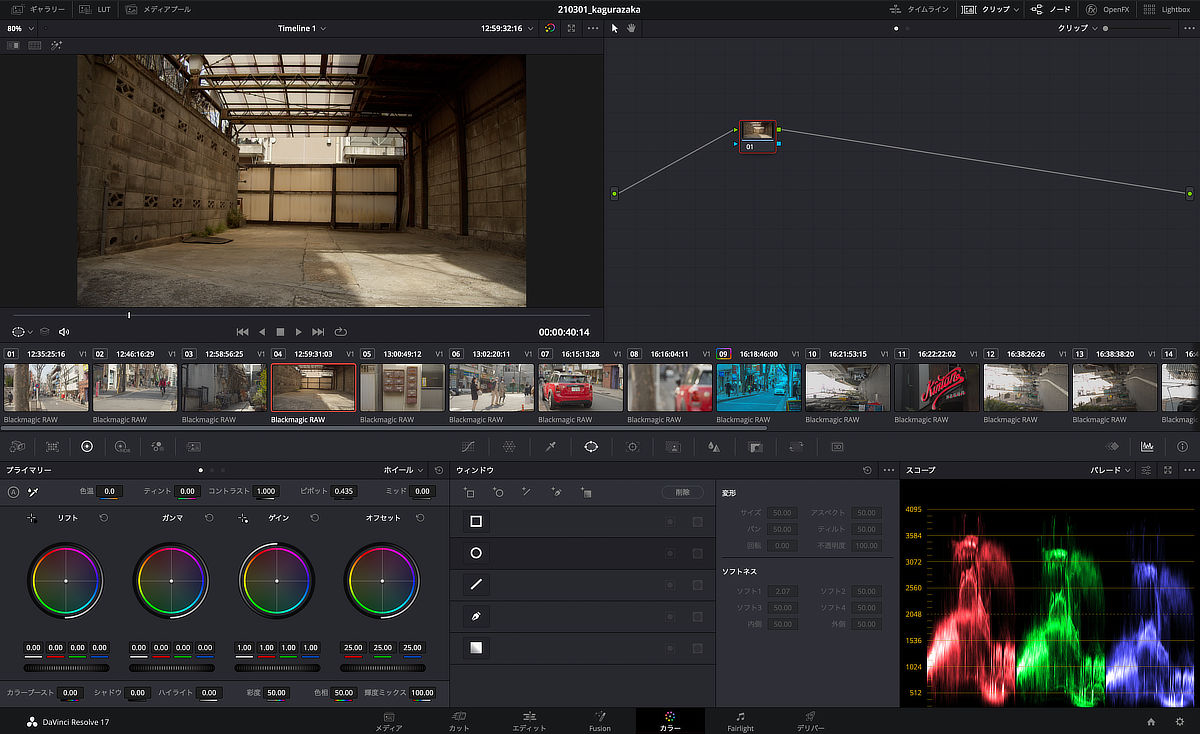
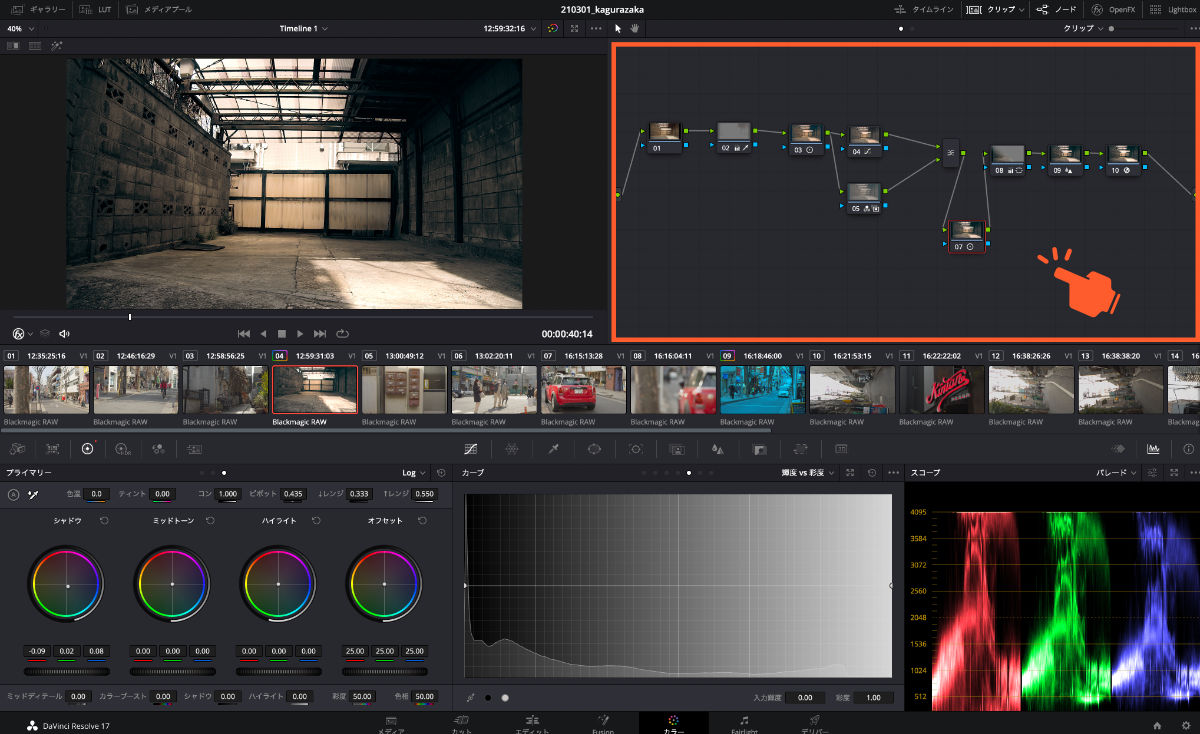
工程2:スチルを保存
工程1が済んだら「書き出したい1コマ」まで再生し一時停止。この再生バーが止まった場面が静止画として書き出されるため最高の1コマを選びたい。
書き出したいコマを選んだらプレビューウィンドウにカーソルを合わせ右クリック。そこで表示されるメニュー内にある「スチルを保存」をクリック。そうすることで画面左上にある「ギャラリー」ウィンドウにスチル(カラコレしたイメージ)を登録することができる。
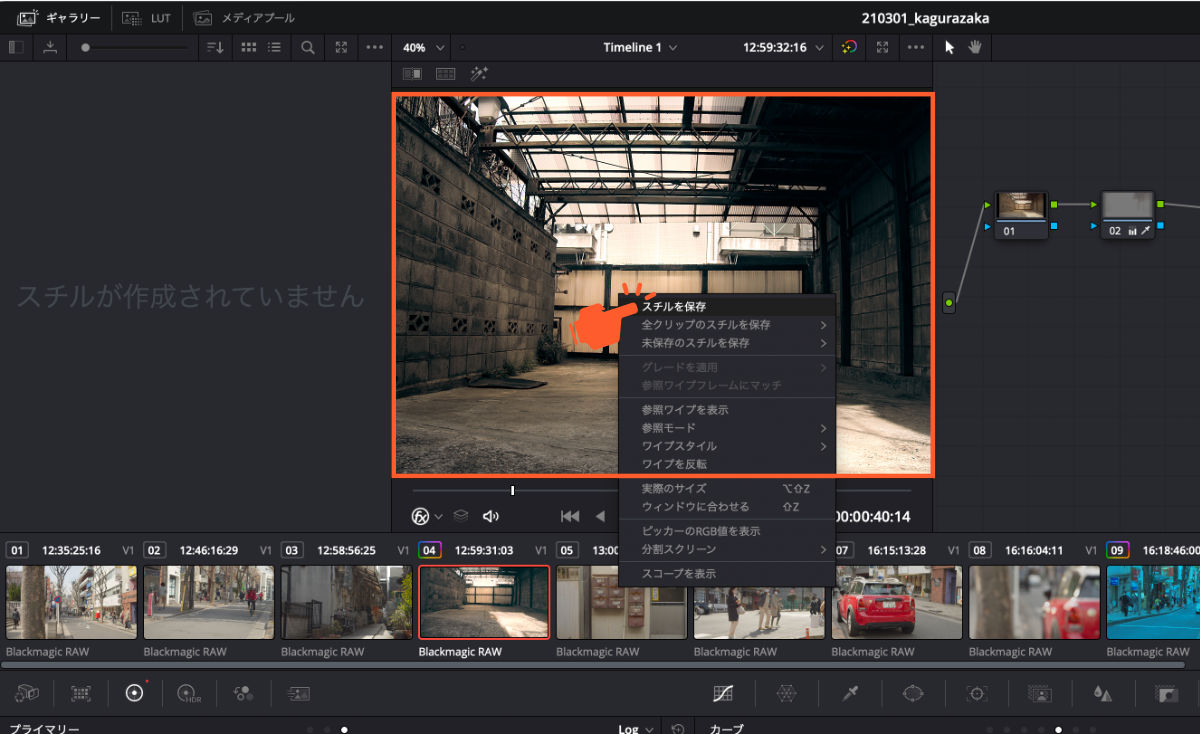
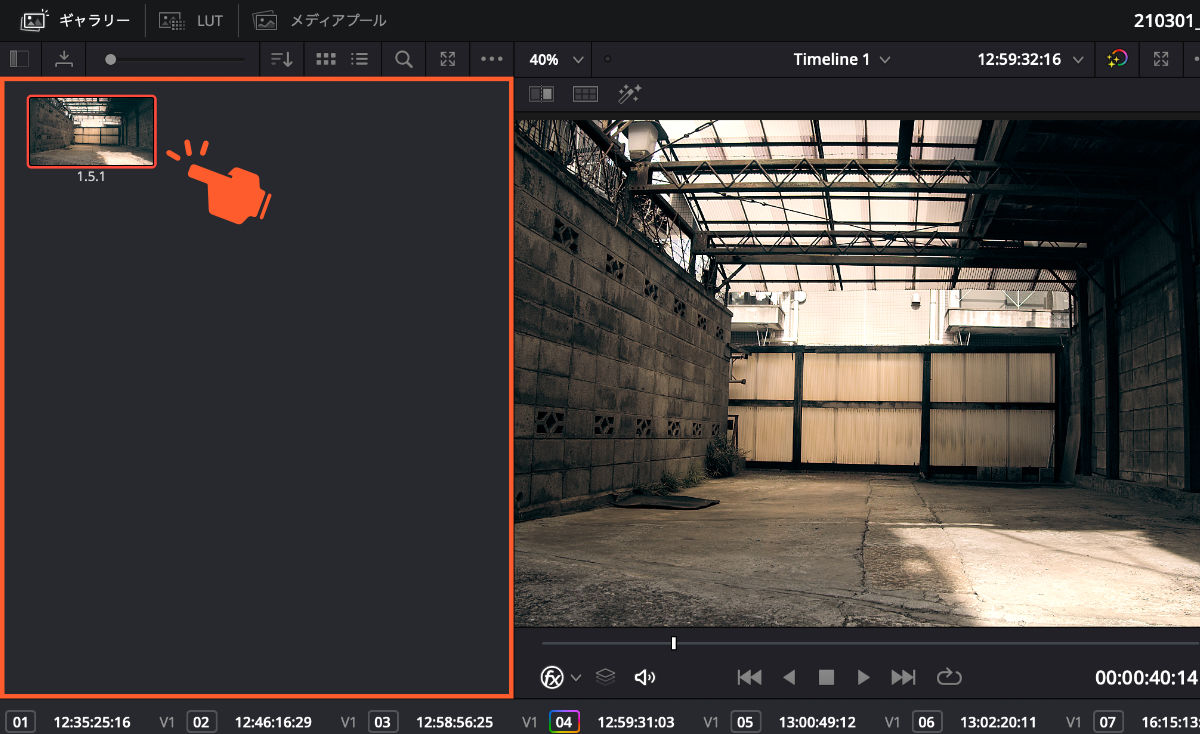
工程3:保存したイメージの書き出し
最後は先ほど保存したスチルを書き出していく。
ギャラリーウィンドウに保存したスチルがあるのを確認したら、そのサムネイルを右クリック。表示されるコンテクストメニューから「書き出し」を選択する。
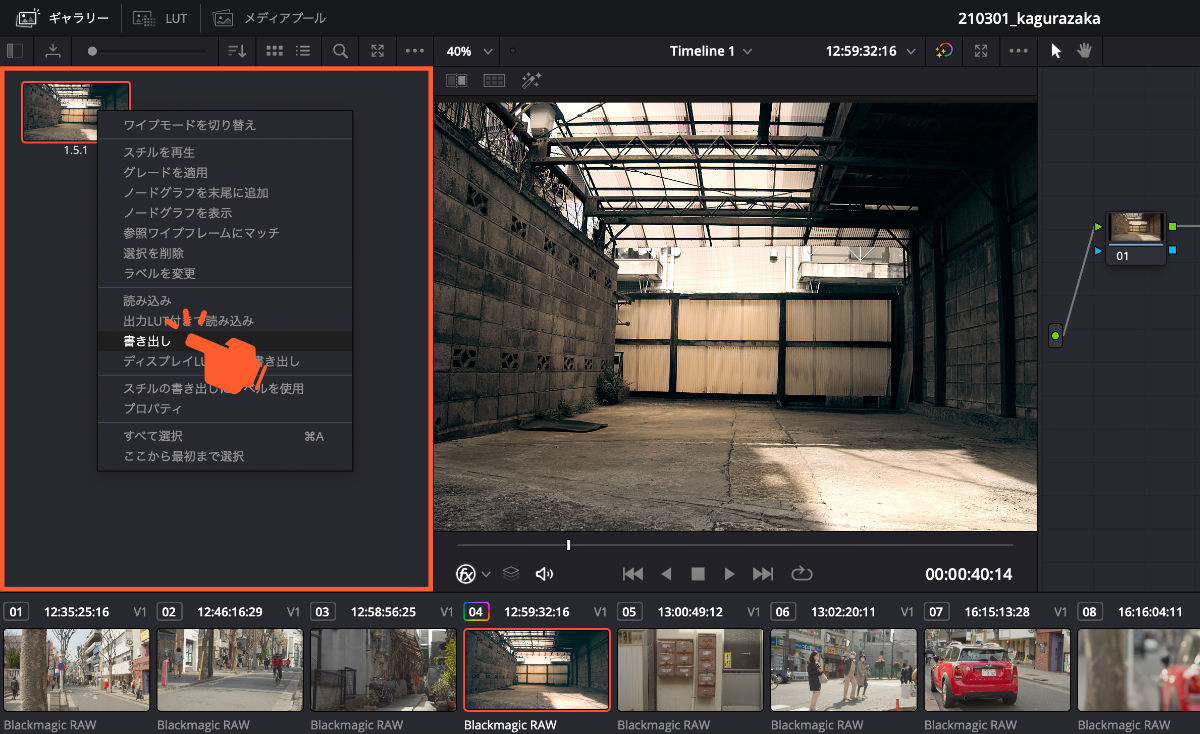
そこで表示される保存ダイアログでイメージを保存する場所とファイル名を決定していくが、ここで気をつけて欲しいのが「保存形式」。
デフォルトだとDPXファイルとなっているが、ここはTIFFを選択しておくと汎用性の高い高品質な画像ファイルを出力できる。
それら全てを設定したら最後に「書き出し」をクリックすれば作業は完了となる。
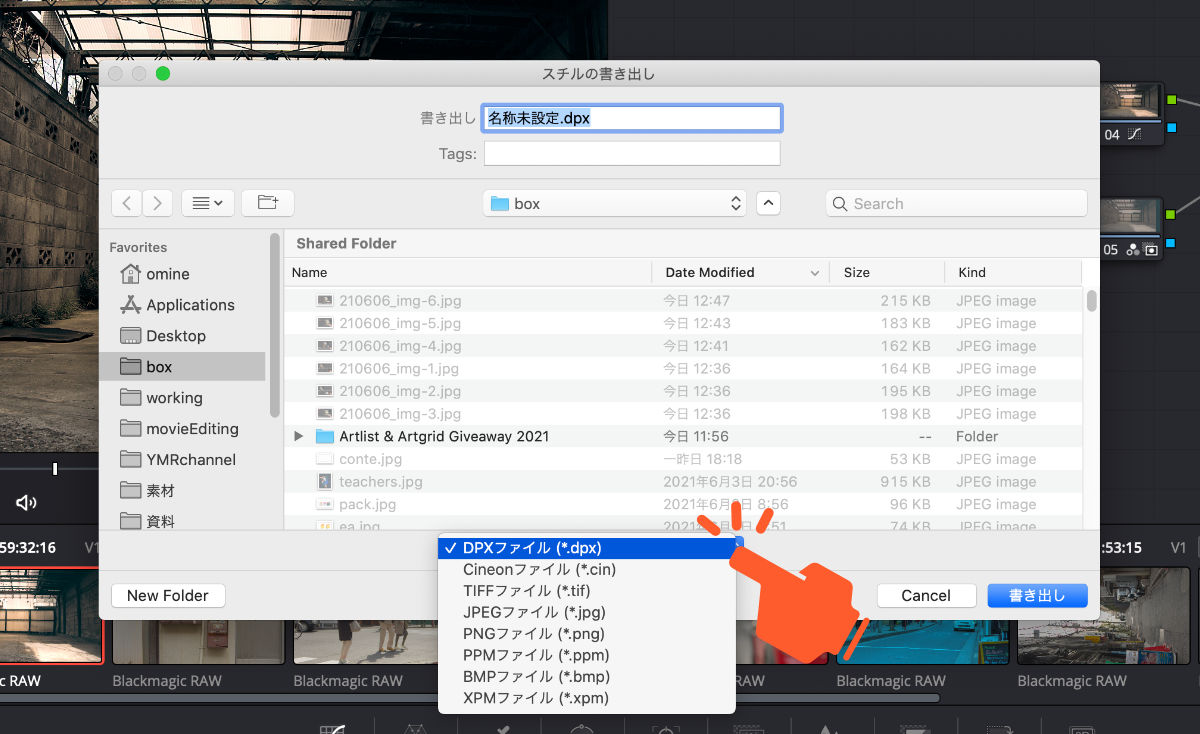
OS標準のスクリーンキャプチャ機能を使えばわざわざこんな面倒なことをしなくても簡単に画像が書き出せるのにと思われるかもしれないが、この方法の大きなメリットは「オリジナルと同じ解像度で書き出すことができる」ことや「後工程での編集作業に有利な高品質の16bit TIFFで出力できる」ことなどがある。
この2点に魅力を感じるのであればぜひ積極的に活用してほしい。うまくすれば動画作品の1コマを驚くほど高品質な写真作品に仕上げてしまうことも可能だ。
今回紹介したテクニックは販売中のDaVinci Resolveの動画教材「【カラコレ】基本マスターコース」でも紹介しているので、併せてこちらもチェックしてみほしい。
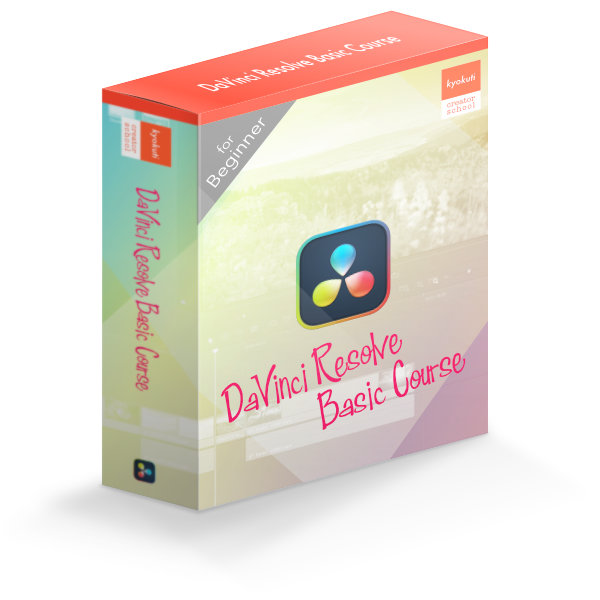
『【カラコレ】基本マスターコース』紹介ページ
https://kyokuti-creator-school.teachable.com/p/davinciresolve_bmc
DaVinci Resolve(ダビンチリゾルブ)を中心とした動画編集やYouTube運営・マーケティングに関する情報をメルマガで配信しています。以下より登録してもらえると嬉しいです。
https://successful-creator-4345.ck.page/4df30e90af
グラフィック制作・PVやYouTube用の映像制作をやりつつ、YouTubeでのチャンネル運営サポートやコンサルティング、勉強会といったことを扱ってます。
割とヒマな人、2019年頃にアドビ製品を全部絶った「脱アドビ」を達成。
映像制作やYouTube、動画マーケティングなどに関する情報を配信中。